Trasferire
 Per
trasferire le immagini dalla scheda di memoria al
PC basta trascinare semplicemente
la o le cartelle immagini presenti nella scheda sul
PC.
Per
trasferire le immagini dalla scheda di memoria al
PC basta trascinare semplicemente
la o le cartelle immagini presenti nella scheda sul
PC.
C'è però il fatto che in questo modo i
nomi di ciascuna immagine saranno semplicemente una
sequenza di numeri, in progressione o che si ripeteranno
ad ogni trasferimento, a seconda di come è stato
settato sulla macchina il contatore file. Se invece
usiamo PictureProjetc per trasferire le immagini, sarà
poi possibile, in modo automatico, rinominare
le immagini in diversi modi; noi utilizziamo
la modalità temporale,
in modo che il nome di ciascuna immagine diventa la
data di scatto, (anno/mese/giorno/ora/minuto), in questo
modo ogni immagine avrà un nome univoco e attraverso
il quale si saprà il dato fondamentale, cioè
quando è stata scattata l'immagine. In questo
modo, inoltre, si potrebbero inserire migliaia di immagini
nella stessa cartella e ritrovarsele poi automaticamente
riordinate proprio in ordine di data selezionando semplicemente
la preferenza "disponi per nome" del sistema
operativo ma anche di PictureProject.
È poi possibile inserire nel nome file prefissi o suffissi
personalizzati, permettendo di comprendere qualcosa
di più dell'immagine semplicemente visualizzandone
il nome, come vacanza, lavoro, o altro.
Oggi che gli stessi sistemi operativi
sia di PC che di Mac sono anche dei browser che permettono
velocemente di vedere le immagini contenute in una
cartella come anteprime, il rinominare i file non
è essenziale come una volta ma permette in
modo assolutamente automatico di avere già
una precisa catalogazione delle proprie immagini.
Sarebbe comunque possibile rinominare
le foto in automazione "batch"
dopo il trasferimento, ma perché fare dopo
quello che si può fare automaticamente prima?
Per ogni trasferimento è possibile creare una
cartella e relativa sottocartella: si può selezionare
il nome della cartella in modo che automaticamente
riporti la data in cui sono state scaricate le immagini,
mentre la sottocartella può prendere in automatico
il nome della cartella originale creata nella fotocamera
o un nome personalizzato.
Vedremo questa possibilità nel capitolo delle
"importazioni".
Nel momento in cui si lancia il trasferimento sul
PC compaiono le anteprime di
TUTTE le immagini presenti sulla scheda; se
sono state create delle cartelle personalizzate nella
fotocamera queste non compariranno come avveniva prima
con Nikon View. Di contro, se con Nikon View poteva
essere necessario creare delle cartelle all'interno
della scheda e richiamarle di volta in volta prima
dello scatto per una prima suddivisione delle immagini,
con PictureProjetc la suddivisione
avviene al momento del trasferimento, semplicemente
selezionando i file di una certa categoria contemporaneamente
per poi ritrovarseli trasferiti sul PC in un'unica
cartella. Una volta selezionate le immagini inizierà
il trasferimento sul PC. Prima di iniziare il trasferimento
basterà selezionare una cartella sul PC nella
quale si vorranno scaricare le immagini. PictureProjetc,
di default, scarica le immagini nella cartella
"Immagini"
presente di default su tutti i PC che lavorano sotto
Windows XP o, ovviamente, anche su Macintosh con OSX.
Destinazione
file: è possibile assegnare una cartella
in cui salvare tutti i trasferimenti, diviso ciascuno
in una cartella specifica. Suggeriamo di "eleggere"
una cartella di destinazione file univoca come ad
esempio quella chiamata "Immagini" dal
sistema operativo più semplicemente raggiungibile,
all'interno della quale sarà poi possibile
trovare più facilmente le nostre immagini organizzate
anche in innumerevoli sottocartelle se preferito.
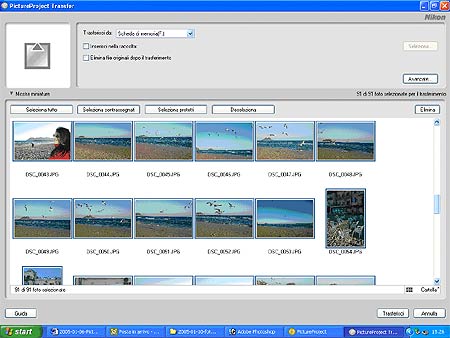 |
Dopo aver collegato
al PC una scheda di memoria, cliccando su "Trasferisci",
compare la videata di trasferimento dove è
possibile vedere le anteprime di tutte le immagini
presenti sulla scheda, sia salvate in modalità
JPG che NEF, oltre che i filmati. |
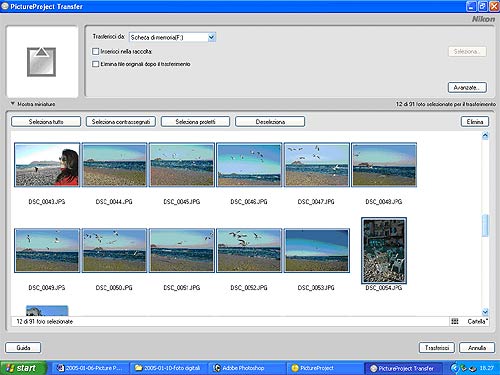 |
È possibile
selezionare l'intero contenuto della scheda
o solo alcune immagini per poter effettuare
trasferimenti parziali. |
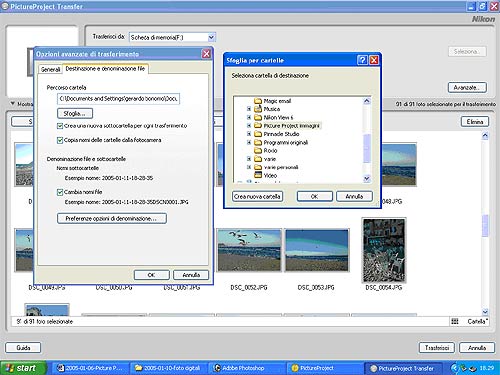
Prima di iniziare a trasferire le
immagini vanno personalizzate
le preferenze che possono poi rimanere le medesime
per tutti i trasferimenti successivi o possono essere
variate ad ogni trasferimento. Innanzitutto bisogna
selezionare una cartella di destinazione sul PC all'interno
della quale permettere a pictureproject di salvare le immagini.
Qui è stata selezionata la cartella "Picture
Project Immagini" ed è stato selezionata
l'opzione di creare una nuova cartella ad ogni
trasferimento all'interno della quale le immagini
verranno copiate in una cartella che avrà il
medesimo nome di quella presente sulla fotocamera.
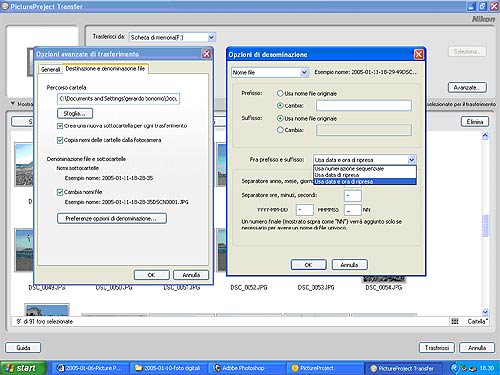
Prima di cominciare il trasferimento
è possibile selezionare alcune opzioni
di denominazione, in modo da rinominare automaticamente
i file durante il trasferimento, in questo caso è
stata selezionata l'opzione "Usa
la data di ripresa"; i file verranno
rinominati con la dicitura
anno/mese/giorno/ora/minuto
di scatto più il suffisso del nome del file
originale.
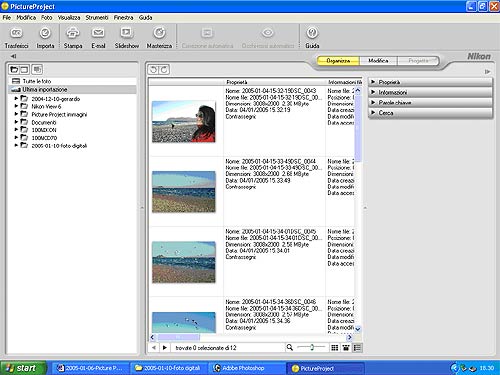
Le foto appena trasferite sono
sempre visibili nella raccolta "Ultima importazione"
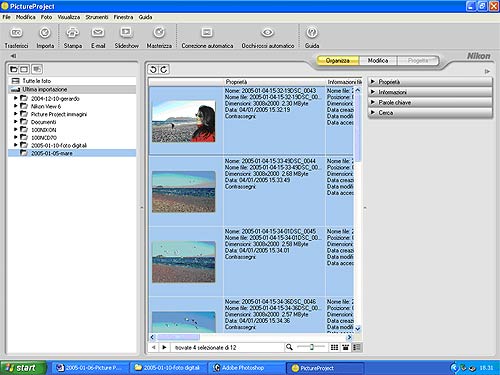 |
Dopo aver creato
una nuova cartella "2005-01-05-mare"
abbiamo selezionato tutte le foto appena importate
e
le abbiamo copiate nella nuova cartella. In
realtà la cartella creata è virtuale
ed è presente solo in PictureProject
e le foto
sono fisicamente rimaste nella cartella
in cui sono state importate. |
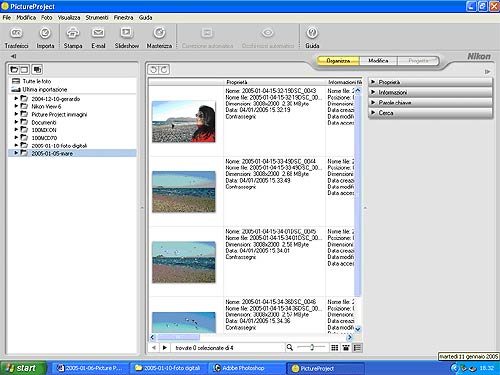 |
Aprendo la
cartella appena creata possiamo vedere le foto
che abbiamo appena "virtualmente"
copiato. |
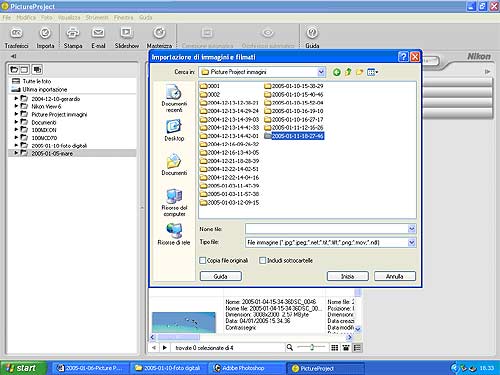 |
Se proviamo
a importare le foto appena trasferite… |
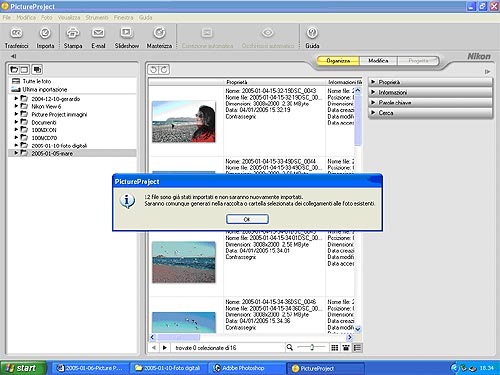 |
PictureProject
ci avviserà che le foto sono già
state importate e che verrà comunque generata
una cartella di collegamento,
con il nome della
cartella originale |
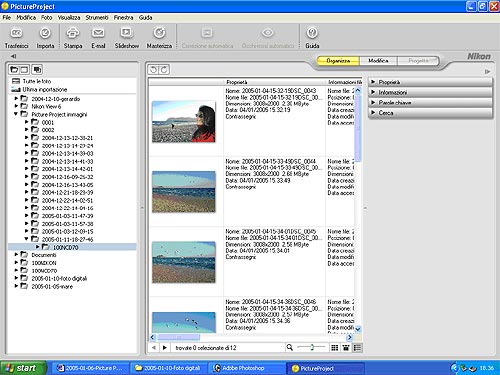 |
Ed ecco selezionata
la cartella delle foto appena trasferite con
all'interno la cartella con il nome originale
creato dalla fotocamera. |
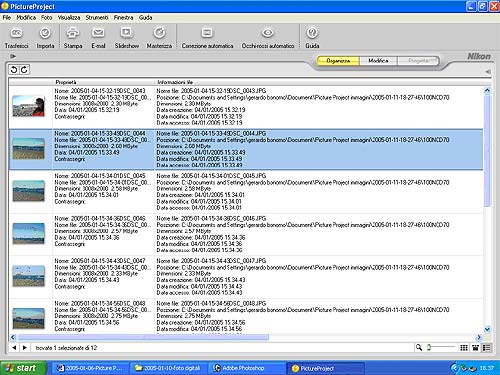 |
È possibile
visualizzare le anteprime delle immagini anche
in modalità estesa per poter leggere
tutte
le informazioni
di posizione del file |
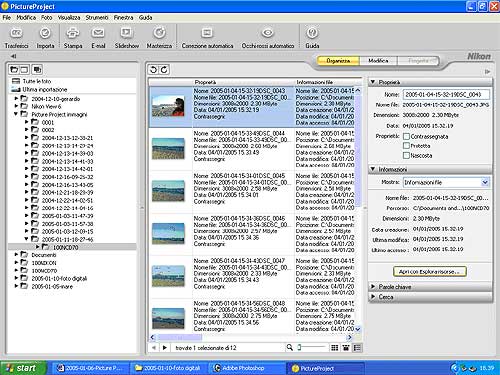 |
Un'immagine selezionata può essere aperta
con il pulsante "Esplora Risorse"
|







