Le mappe di viaggio
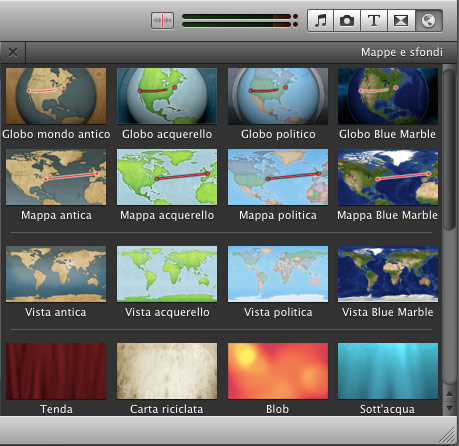
Questa è una delle novità più divertenti e, di sicuro effetto, introdotti in iMovie ’09.
Tramite questa funzione si possono inserire mappe animate per mostrare il nostro viaggio attraverso il mondo. Possono essere inserite all’inizio, ma anche tra una clip e l’altra, per mostrare quindi, non solo il viaggio iniziale, ma anche tutti gli spostamenti intermedi.
Per accedere a questa funzione premiamo l’ultimo pulsante sulla destra, presente nella barra degli strumenti. Scelta la mappa che più ci piace, come sempre, per inserirla trasciniamola nel punto desiderato. Le mappe possono essere inserite prima o dopo un’intera clip; questa animazione non può essere inserita all’interno di un filmato, se non dopo averlo spezzato.
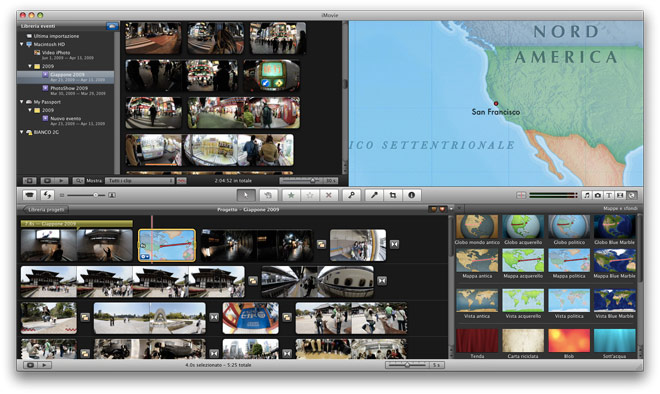
Inserita la mappa animata, per selezionare il punto di partenza e quello di arrivo, basterà effettuare un doppio clic ed aprire il pannello delle regolazioni; da questa finestra è anche possibile intervenire sulla durata dell’animazione.
Il Picture in Picture
Altra funzione, di sicuro effetto, introdotta con iMovie ’09 è il PiP o Picture in Picture; cioè la possibilità di inserire un riquadro, all’interno del filmato principale, contenente altro filmato.
Questa funzione si attiva solo se dalle preferenze abbiamo attivato la modalità avanzata, altrimenti non sarà visibile.
Per realizzare questo effetto basta selezionare la clip desiderata e portarla sopra al punto in cui la si vuole inserire. Non appena rilasciamo il pulsante sinistro del mouse, iMovie apre una tendina, molto più ricca di quella di base, che, tra le varie voci, ci presenta anche quella per il ”PiP”.
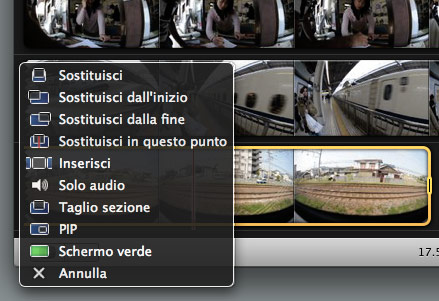
Una volta cliccato sulla voce Picture in Picture, la clip si posiziona sopra a quella preesistente e, nell’area anteprima, appare un riquadro, in altro a destra, contente la clip inserita.
Anche in questo caso si può direttamente intervenire con il mouse per posizionarla dove voluto ed eventualmente, agire sulla lunghezza della visualizzazione, ma è sicuramente meglio, effettuare un doppio clic sulla clip inserita, e gestire il tutto dal pannello di configurazione. La prima tendina del pannello consente di intervenire sulla clip inserita come PiP; le altre due sono quelle già viste e riguardano il colore e l’audio.
Per variare la dimensione del riquadro e la posizione invece si deve lavorare nell’area anteprima, in maniera simile a come si interviene sui titoli. In questa fase per aiutarci, iMovie, mostra delle linee di colore giallo, per consentirci una migliore gestione della posizione e dell’allineamento all’interno del filmato principale.







