Importare i filmati da una D90 o D5000
L’importazione in iMovie di filmati provenienti da una Nikon DSLR è leggermente differente da quella utilizzata per le classiche videocamere.
Solitamente infatti si connette la videocamera al Mac; iMovie la riconosce e tramite una maschera di importazione ci permette di acquisire tutti i filmati o solo quelli selezionati. Sempre in questa fase inoltre possiamo scegliere il formato di salvataggio e la posizione, cioè se salvare il file sul nostro disco interno e su uno esterno. Questo perché importare filmati in “Full HD” da una videocamera mette a dura prova anche i dischi più capienti, pochi minuti a 1080p in formato AVCHD si traducono infatti in svariati GB di file!
Esistono sostanzialmente due modalità principali per trasferire i nostri filmati da una D90 o D5000 sul Mac per poi montarli in iMovie.
La prima è anche la modalità più immediata e semplice.
Si connette la Nikon al Mac tramite il cavo USB e si apre iPhoto; in automatico il programma rileva la fotocamera e ci propone di importare, sia le foto che i filmati presenti.
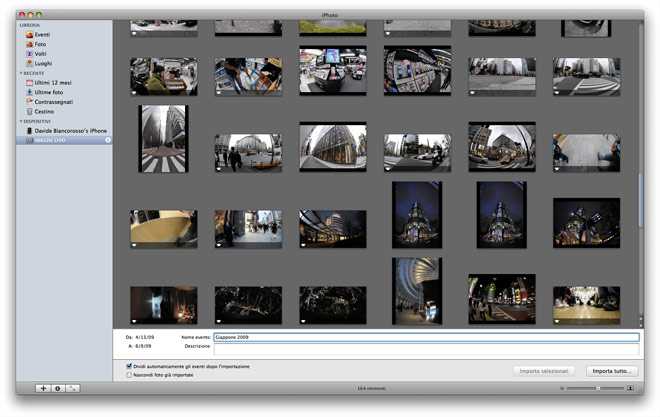
Durante questa fase iPhoto importa tutti i filmati presenti nella D90 o D5000 e registrati con formati compatibili e visto che le nuove Nikon utilizzano il formato standard “Motion-jpeg” tutti i nostri filmati saranno salvati.
Una volta terminata la fase di importazione sarà sufficiente avviare iMovie; il programma infatti riconoscerà la presenza di nuovi filmati e ci domanderà se creare al momento le anteprime o rimandare al prossimo avvio. Sino a che non saranno generate le anteprime i filmati importati non saranno visibili, e quindi utilizzabile, nella libreria di iMovie.
I filmati, terminata la fase di creazione delle anteprime, appariranno nella libraria di iMovie sotto la voce “Video iPhoto”.
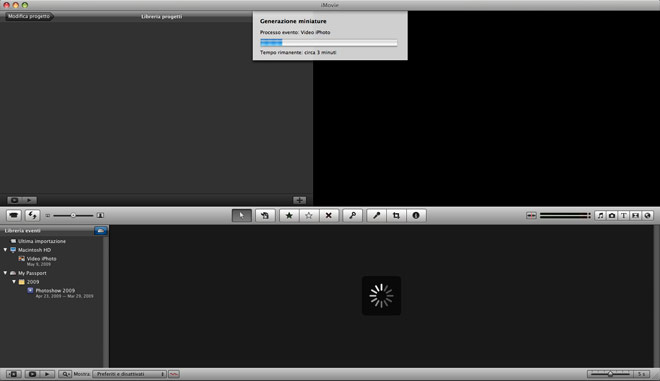
I video così importati non potranno essere spostati o collocati in differenti eventi perché esterni alla libreria di iMovie. Questo metodo è sì il metodo più veloce e semplice ma è anche quello più rigido.
Per spostare infatti un filmato, su un disco esterno, si dovrà esportarlo da iPhoto e quindi importarlo, nuovamente, in iMovie usando la metodologia descritta qui sotto.
Una seconda modalità di importazione, più flessibile e personalizzabile prevede l’utilizzo di un lettore di card compatibile con la tecnologia SDHC.

|
Per prima cosa inseriamo la memory card nel lettore ed attendiamo che Mac OS X la riconosca e la monti sulla scrivania.
Non appena la Memory card sarà disponibile, se non è già aperto, apriamo iMovie e quindi avviamo l’importazione dal menu Archivio > Importa > Filmati… Solo la prima volta si aprirà un panello, che consente di impostare il formato in cui saranno elaborati e salvati i filmati; le opzioni sono “Grande” (960x540) e “Tutto schermo” (1920x1080).
La prima è più che sufficiente per poi realizzare DVD mentre la seconda è dedicata a chi vuole cimentarsi con l’Alta Definizione (il Full HD) ed i “Blu-Ray Disc”. |
|

Naturalmente la prima occuperà meno spazio e richiederà un hardware meno performante; un’ora di video infatti, nel primo caso si traduce in circa 13GB, mentre, nel caso dell’Alta Definizione, in 40GB! Questa impostazione è comunque sempre modificabile sia attraverso il pannello delle preferenze di iMovie che dalla finestra di importazione.
Inoltre, questo settaggio, non ha effetto sui filmati in formato Video DV e MPEG-2 e sui filmati importati tramite iPhoto.
Una volta selezionato il formato desiderato, nel caso di filmati eseguiti con una D90 o D5000 il primo è più che sufficiente per le esigenze di moltissimi di noi, appare la finestra di importazione vera e propria.
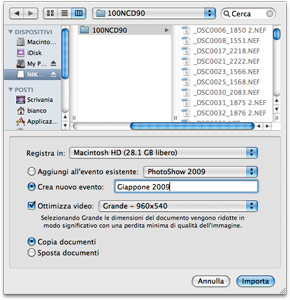
Tramite questo pannello si seleziona, in alto, la memory-card come sorgente e quindi si assegna un nome all’evento che si sta per importare. In questa fase è ancora possibile variare il formato scelto. A questo punto si può decidere se copiare o spostare i filmati e se importarli, ovvero registrarli, sul disco di avvio o su un disco esterno.
Una volta premuto “Importa”, se non si sono selezionate singole clip, iMovie effettua una scansione dei file contenuti nella posizione indicata.
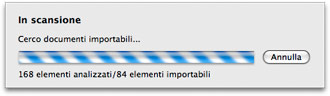
Terminata la scansione, in base ai file compatibili trovati sulla memory card, iMovie chiede conferma di quanto si sta per importare.
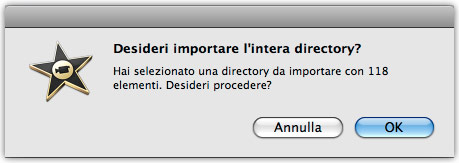
Una volta premuto OK inizia la vera e propria fase di importazione dei filmati; questa fase può durare anche parecchi minuti. La sua velocità dipende da molti fattori tra cui i principali sono la velocità del lettore di card, la velocità della memory card, la velocità del disco sul quale si stanno registrando i filmati ed infine la velocità del Mac in uso.
Terminata l’importazione e l’ottimizzazione delle clip, nella Libreria eventi apparirà un simbolo, simile ad un calendario, e l’evento con il nome scelto o “nuovo evento” se non si è assegnato nessun titolo in fase di importazione.
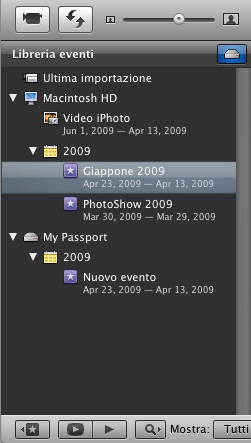
iMovie consente inoltre anche di utilizzare filmati presenti su dischi esterni come se fossero interni alla libreria e quindi clip già esportate magari tramite “Nikon Tranfer”, variante di questa metodologia di importazione che descriveremo tra breve. In questo caso meglio comunque utilizzare dischi veloci e dotati di connessione FireWire.
Poiché iMovie deve comunque convertire i file per importarli nella libreria ed indicizzarli, sarà sufficiente indicare, come destinazione lo stesso disco contente i filmati, e quindi selezionare in basso l’opzione sposta e non copia.
Premuto quindi il tasto “importa” iMovie analizza la directory alla ricerca di file importabili e, come nel caso precedente, prima di procedere chiede conferma, indicando il numero di quelli compatibili.
Una ulteriore modalità di importazione è, in realtà, una semplice variante della precedente. Per avere maggior controllo è infatti possibile utilizzare, per la D90 o D5000, il software Nikon Transer.
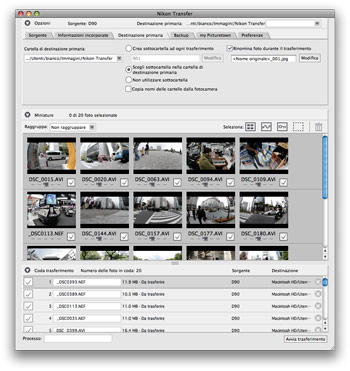
Questa modalità rispetto alla precedente prevede un passaggio in più ma consente una maggiore flessibilità nella scelta della posizione, in cui salvare i filmati, e sul loro nome. Nikon Transer permette infatti di rinominare i file in fase d’importazione. Una volta terminata la fase di trasferimento dei filmati nella posizione desiderata si dovranno importare in iMovie come indicato nella seconda modalità e descritta poco più sopra.
Registrare da iSight
iMovie offre la possibilità di registrare video utilizzando le videocamere integrate, da parecchi anni, nei vari modelli di Mac esistenti. Premendo il primo pulsante sulla barra degli strumenti, senza altre videocamere collegate, si apre una finestra che mostra l’anteprima di cosa la nostra iSight registrerà.
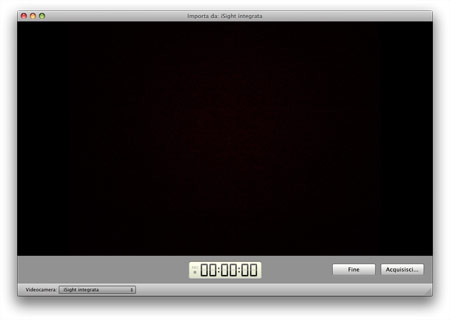
Una volta pronti basta cliccare sul tasto “acquisisci” per iniziare e “fine” per terminare la registrazione. Prima di iniziare la registrazione iMovie chiede dove salvare, o meglio, se abbiamo più dischi collegati su quale disco salvare il filmato e se inserire il filmato nel progetto corrente o crearne uno nuovo.
Inoltre è anche possibile impostare l’analisi del filmato per stabilizzarlo automaticamente dopo averlo acquisito.







