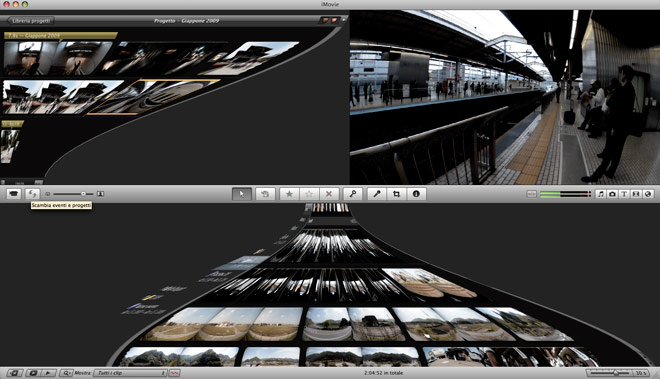Lavorare con i Temi
Tramite la medesima finestra, una volta selezionato il formato, possiamo decidere se partire dal nulla o utilizzare uno dei Temi animati già presenti e, inoltre, selezionare quale tipologia di transizione utilizzare automaticamente tra una scena e l’altra.
I temi di iMovie sono completi e molto flessibili. Al loro interno troviamo animazioni e titolazioni semplici da utilizzare ma studiate per realizzare, con pochissimo sforzo, video con uno stile coerente e di sicuro effetto. Come vedremo tra poco, molte delle funzioni di editing presentano inizialmente soluzioni pensate e sviluppate per il tema in uso e poi tutte quelle disponibili in iMovie.
In ogni momento inoltre è possibile cambiare tema senza perdere nulla di ciò che si è fatto, semplicemente mappe, titoli e transizioni cambiano stile; i dati e quanto personalizzato, al contrario, saranno mantenuti. Non è invece possibile utilizzare una transizione o una titolazione di un tema differente da quello in uso.
Montaggio rapido
Iniziamo ora a montare il nostro video. Spostiamoci nell’area degli eventi e scorriamo con il mouse sopra i vari filmati presenti. Così facendo nell’area anteprima verranno mostrati i singoli fotogrammi sui quali passa il nostro puntatore. Visto che iMovie lavora direttamente sul file video, oltre alle immagini, viene riprodotto anche l’audio. Se non lo si volesse sentire, in questa fase, basta disattivarlo tramite il pulsante situato vicino all’indicatore del volume, presente sulla parte destra della barra degli strumenti.
Questa modalità di scorrimento viene definita, in gergo, “skimming”.
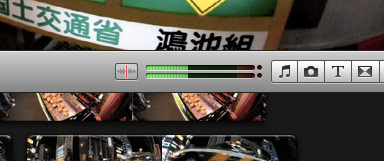
Per vedere invece una scena parziale o intera, basta posizionarsi sul punto di inizio desiderato e premere quindi la barra spaziatrice. Per fermare la riproduzione basterà premere nuovamente la barra spaziatrice.
Sia che l’audio, in fase di ricerca, sia abilitato o meno, durante la riproduzione di una clip sarà sempre attivo.
Una volta individuata una clip che intendiamo utilizzare basterà cliccare con tasto sinistro e trascinarlo nell’area del progetto. iMovie porterà nel progetto solo la parte della clip selezionata. Per utilizzare invece una clip intera è necessario, prima di trascinarla nell’area progetti, selezionarla per intero utilizzando la scorciatoia “mela” + “A” o, dal tasto destro del mouse, tramite il comando “seleziona il clip intero”.
Quando una clip è presente nell’area progetti, quella visualizzata nella libreria, mostrerà nella parte bassa una barra di colore arancione; questa bara apparirà sulla clip intera, o su una sua porzione, in corrispondenza delle sole parti importate nel progetto.
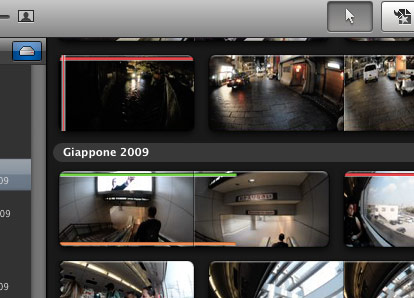
Nella modalità avanzata per importare una clip, o una sua selezione, è sufficiente selezionare quanto voluto e cliccare sull’icona di importazione automatica, presente nella barra degli strumenti a lato del pulsante di selezione.
Proseguiamo quindi ad inserire altre clip nel nostro progetto. Se ora volessimo inserirne una all’interno di un’altra, iMovie non appena trasciniamo una clip sopra un’altra, domanda se si vuole sostituire la vecchia clip, inserirla, inserire solo l’audio o annullare l’operazione.
Se si decide di inserire la clip, in automatico, iMovie spezza la clip preesistente ed inserisce la nuova nel punto scelto.
Le clip che stiamo inserendo nel nostro progetto possono provenire indistintamente da tutti gli eventi presenti nella libreria; ci si deve comunque ricordare che se i filmati sono archiviati su dischi esterni, questi dovranno essere collegati ogni volta che li si utilizzerà in un progetto.
Durante questa fase è anche possibile intervenire su alcuni parametri delle varie clip cliccando con il mouse sul simbolo a forma di ruota dentata che appare nell’angolo in basso a sinistra. Gli aggiustamenti possibili sono illustrati nel paragrafo: Regolare le clip ed inserire effetti video.
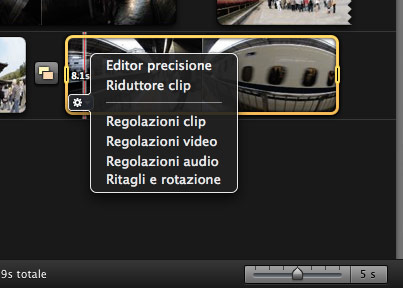
Una volta importate le clip che intendiamo utilizzare per il nostro filmato possiamo invertire l’area di lavoro, così da avere più spazio per l’editing ed il montaggio, tramite il secondo tasto dalla sinistra presente nella barra degli strumenti.