Ritagliare, ruotare e inserire il “Ken Burns”
iMovie offre la possibilità di ritagliare una scena per concentrare l’attenzione su un particolare, offre cioè la possibilità di effettuare una sorta di zoomata all’interno della clip in uso.
Questa funzione si attiva premendo il pulsante di ritaglio presente nella zona centrale della barra degli strumenti e consente anche di inserire l’effetto “Ken Burns”, sulla clip selezionata. Tutte le operazione di ritaglio, così come i punti di inizio e di fine del “Ken Burns”, vengono gestiti nel riquadro anteprima e sono identificati tramite rettangoli di colore verde nel primo caso e, sempre verde per l’inizio e rosso per la fine, nel secondo caso.

Il ritaglio ha il medesimo effetto su tutta la clip mentre, il “Ken Burns”, varia lentamente l’inquadratura dal punto di inizio a quello di fine lungo tutto il filmato selezionato.
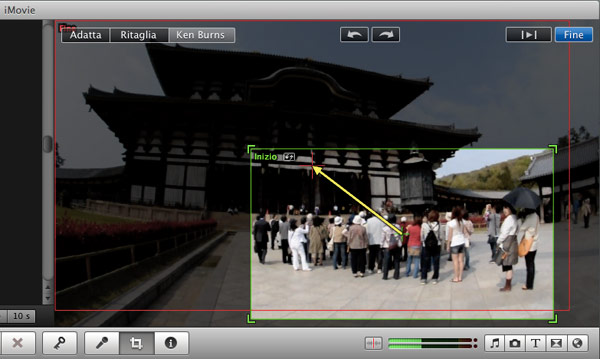
Sempre utilizzando questa funzione è anche possibile ruotare, con passi di 90°, le clip registrare con la macchina in posizione verticale. Dopo la rotazione, per portare a formato il video, si dovrà procedere ad una operazione di ritaglio.
Rallentare, accelerare e invertire
Per enfatizzare un momento e conferirgli drammaticità, o per rendere buffa una sequenza accelerandola, iMovie offre la possibilità di intervenire sulla velocità di riproduzione di una clip.
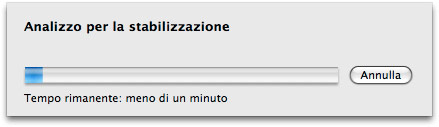
Per realizzare questi effetti si deve effettuare un doppio clic sulla scena che si intende modificare e, se non lo si è ancora fatto, convertire la clip stessa. Poiché iMovie non converte inizialmente le clip, se importate da una Nikon D90 o D5000 tramite iPhoto, si dovrà dare il tempo al programma di convertire il filmato, nel momento in cui si intende modificarne la velocità di riproduzione.
Terminata la conversione è possibile, tramite uno “slider”, aumentare o ridurre la velocità di riproduzione ed anche invertire il senso di scorrimento dell’intera clip.
Volendo è anche possibile inserire un valore in percentuale, o il tempo, che si vuole far durare la clip. Per confermare le modifiche basterà quindi premere sul tasto “Fine”.
Transizioni
Automaticamente iMovie una volte aggiunti due o più video in coda all’ultimo inserito aggiunge un effetto di dissolvenza a chiusura del filmato ed in maniera automatica altre transizioni tra una clip e l’altra.
Per aggiungere o modificare le transizioni, tra una clip e l’altra, si deve visualizzarne il relativo pannello, tramite il pulsante presente nella barra degli strumenti. Se inizialmente abbiamo selezionato uno dei temi animati di iMovie, le prime ad essere mostrare saranno quelle del tema corrente e, sotto ad una linea di separazione, quelle generiche.
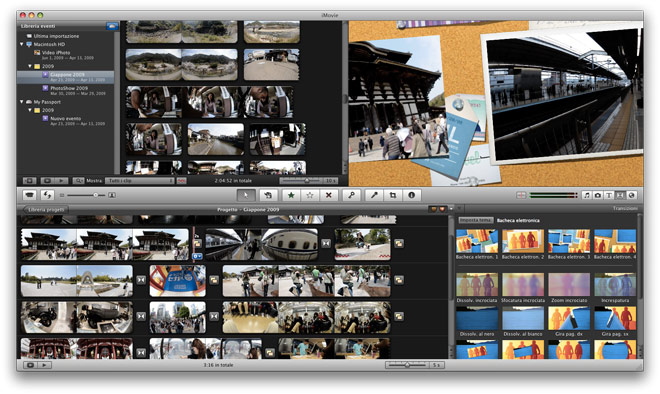
Prima di poter inserire manualmente una transizione dobbiamo disattivare la modalità automatica; se impostata in fase di creazione del tema. Questa funzione viene disattivata, tramite un pannello, che appare non appena cerchiamo di inserire o intervenire su una delle transizioni inserite automaticamente da iMovie.

Una volta disattivate le transizioni automatiche, per ripristinarle è necessario selezionare nuovamente il tema e riattivarle, tramite il segno di spunta presente nella parte bassa del pannello di scelta dei temi. Questa operazione comporta però la perdita delle personalizzazioni effettuate, riportando tutte le transizioni a quelle di default.
Per questo motivo è meglio intervenire sulle transizioni, una volta importate tutte le clip e visionato il lavoro automaticamente fatto da iMovie; così facendo potremmo risparmiare tempo e fatica!
Posizionando il cursore sopra una delle transizioni disponibili si attiva una sorta di anteprima, che ci permette di vedere il comportamento dell’animazione e capire quale potrebbe essere l’effetto nel nostro filmato.
Per inserire una transizione basta cliccare con il tasto sinistro e quindi trascinarla nel punto desiderato.
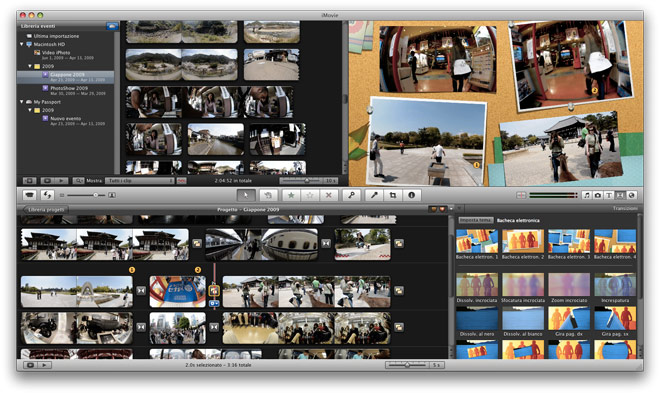
Per intervenire sulle impostazioni della transizione scelta è sufficiente effettuare un doppio clic sulla transizione stessa e quindi intervenire sui parametri che appaiono nella tendina delle regolazioni.
Tipicamente le transizioni servono nei cambi di scena ma possono anche essere utili per accorciare clip troppo lunghe, eliminando la parte centrale. Per fare ciò è necessario selezionare la parte centrale, e superflua della clip, e quindi tramite il menu, che appare cliccando con il tasto destro, selezionare la voce elimina selezione.
Automaticamente iMovie eliminerà la parte selezionata, separando le parti restanti, cioè l’inizio e la fine della clip. A questo punto invece di riunire le due clip rimaste, possiamo inserire una transizione così da ottenere l’effetto voluto.







