Inserire foto
Visto che per registrare i filmati stiamo utilizzando una reflex digitale è praticamente certo, che avremo fatto anche molti scatti dell’evento filmato.
iMovie ci permette anche di inserire foto nei nostri filmati, con facilità e precisione. Per aggiungere un’immagine al filmato, apriamo il corrispettivo pannello, premendo il pulsante raffigurante una macchina fotografica, situato nella parte destra della barra degli strumenti.
Aperto il pannello possiamo vedere tutti gli eventi presenti in iPhoto e, se installato ed utilizzato, anche quelli presenti in Aperture. Come nelle anteprime degli eventi possiamo navigare tra le nostre foto per cercare quella “giusta”. Per semplificarci il lavoro, iMovie, consente anche di visualizzare le sole immagini relative all’evento sul quale si sta lavorando; semplicemente dobbiamo spuntare la relativa voce presente sotto l’area delle anteprime delle foto.
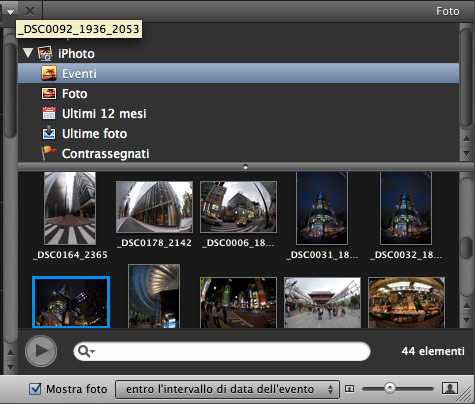
Una volta individuata la foto, per inserirla, sarà sufficiente trascinarla nel punto desiderato; se questo è all’interno di un filmato iMovie come sempre ci chiederà se inserirla o meno.
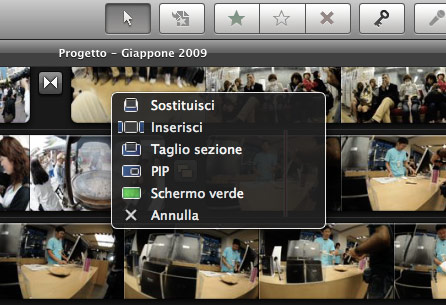
Effettuando, nell’area progetti, un doppio clic sull’immagine inserita è possibile intervenire sulla durata della visualizzazione ed eventualmente, inserire anche effetti speciali.
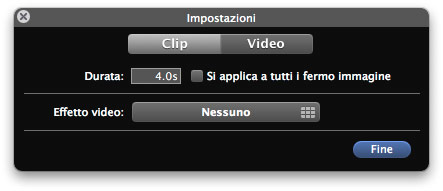
Premendo invece il tasto di ritaglio, o facendo doppio clic sul simbolo che appare in alto a sinistra nell’anteprima della foto, è possibile, dall’area anteprima, regolare le dimensioni del riquadro di ritaglio di inizio e fine, oltre al punto di inizio e di fine dell’animazione che iMovie ha assegnato all’immagine.
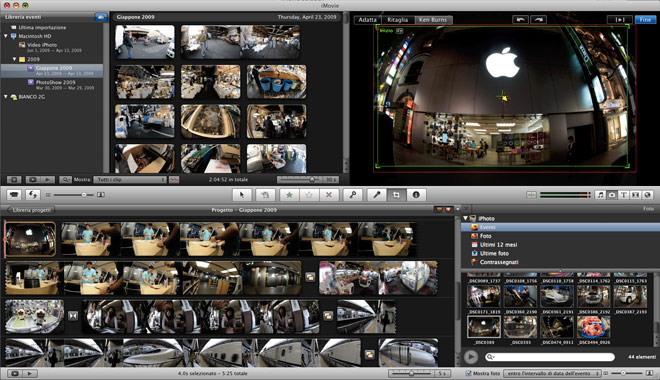
Inserire titoli animati
Se inizialmente abbiamo selezionato un tema animato, avremo già notato che sopra la prima e l’ultima clip inserite è apparsa una barra di colore verde.
Queste barre rappresentano i punti in cui iMovie ha inserito, automaticamente, i titoli animati, cioè all’inizio ed alla fine del nostro filmato.
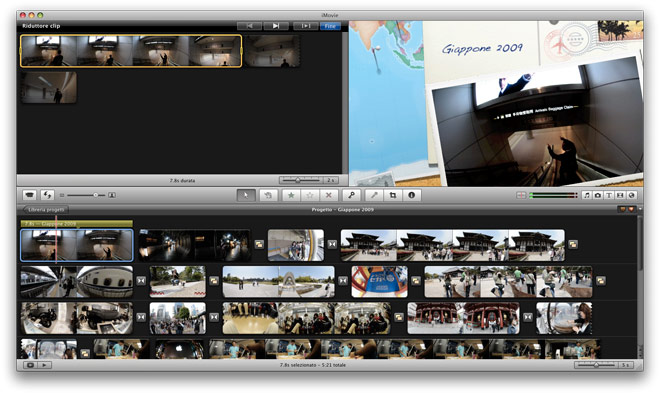
Le titolazioni intermedie spettano, invece, alla nostra fantasia. Per inserirne una basta attivare l’apposito pannello, tramite il tasto raffigurante una “T” e presente, come sempre, nella barra degli strumenti. Come già visto per le transizioni, le prime sono quelle del tema corrente, seguite da tutte le altre disponibili.
Anche qui, passando sopra una delle titolazioni presenti, si avvia un’anteprima che ci permette di capire come sarà l’effetto nel nostro filmato.
In automatico iMovie utilizzerà per il primo titolo il nome assegnato al progetto, mentre non metterà nulla sui titoli di coda. Per cambiare il titolo iniziale, o quello di coda, basta semplicemente posizionarsi sulla porzione del filmato contente il tiolo e quindi effettuare un doppio clic sul titolo stesso nella finestra di anteprima. A questo punto basterà inserire nel box che appare bordato di bianco il nuovo testo.
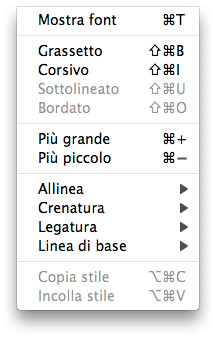
In questa fase è anche possibile cambiare il tipo di font, lo stile, le dimensioni ed il colore utilizzato tramite il menu Testo.
Per inserire altri titoli è sufficiente scegliere lo stile voluto e trascinarlo, in un qualsiasi punto, sulla clip da titolare. Possiamo poi agire sul punto in cui far apparire e sparire i titoli, oltre che sulla loro durata, semplicemente agendo sulla barra che appare sopra la clip titolata. Basterà infatti cliccare, e tenere premuto, il tasto sinistro del mouse per spostarla, o eseguire lo stesso sul contorno della barra, per allungarla o accorciarla. Se vogliamo però maggiore precisione dovremo fare un doppio clic sulla barra stessa per accedere alla finestra di regolazione della durata.







