Coordinate GPS in ripresa o aggiunte e visione Google Maps
I dati registrati sono latitudine, longitudine, altitudine (altitudine ad oggi disponibile solo con il modulo GPS per reflex Nikon GP-1), ora UTC/GMT e numero di satelliti; grazie a queste informazioni iPhoto trova il punto preciso dove abbiamo scattato la foto e mette uno spillo sulla nostra mappa.
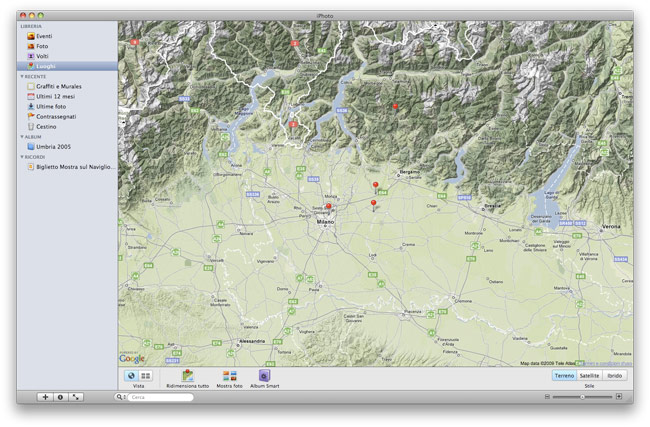
Il livello di dettaglio è notevole e grazie alla precisione dei ricevitori GPS una vacanza o una notte lungo un fiume possono diventare una esperienza molto interessante e divertente da raccontare, magari con un album stampato!
|
|
Punti di ripresa visti in iPhoto ‘09 |
Punti di ripresa mostrati in Nikon ViewNX |
Se clicchiamo su uno spillo nella finestra di lavoro saranno visualizzate tutte le foto che abbiamo scattato in quel preciso luogo; se poi clicchiamo sulla “i” che appare nell’angolo in basso a destra di ogni foto, quando ci passiamo sopra con il mouse, si apre un pannello di dettaglio che ci mostra il luogo esatto dello scatto.
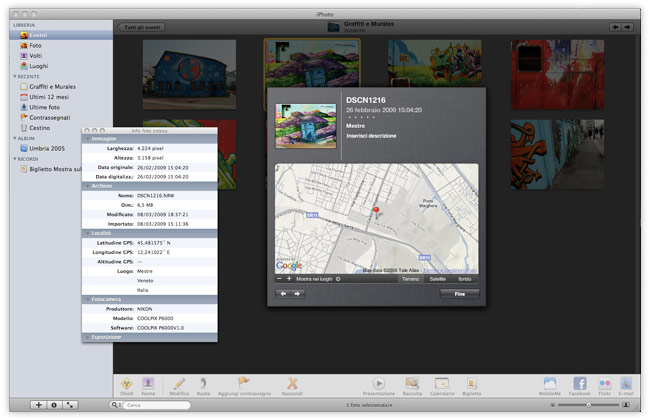
foto © Luca N.Vascon
I dati necessari alla localizzazione sono registrati automaticamente durante lo scatto dalle nuove Nikon, come appunto la Coolpix P6000, ma se non si dispone di una moderna Nikon dotata di ricevitore GPS?
Nessun problema, iPhoto, analogamente a Nikon ViewNX ci lascia comunque la libertà, di inserire a mano, tali dati grazie all’integrazione bidirezionale con Google Maps. Per indicare dove abbiamo scattato una foto è sufficiente aprire l’album che ci interessa, cliccare sulla “i” che appare nell’angolo in basso a sinistra della foto o “mela”+"i". Quindi, nella finestra che appare, sulla riga del luogo selezioniamo “Nuovo logo” e sulla successiva finestra digitiamo ad esempio, Bicocca, Milano.
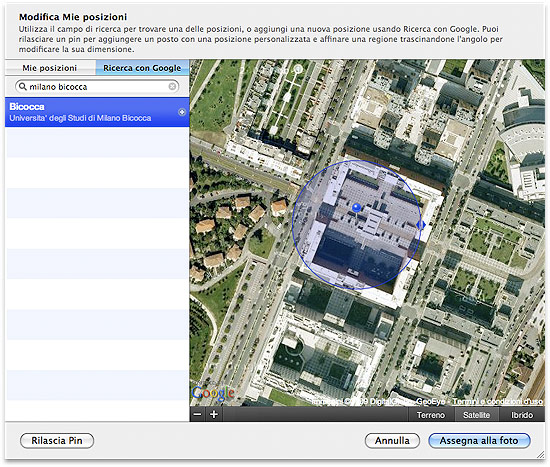
A questo punto Google Maps ci porta nella zona interessata e da qui, usando le funzioni di Google Maps, individuiamo il luogo esatto e quindi clicchiamo “Assegna alla foto”.
Una volta inserite un po’ di località per richiamarle sarà sufficiente nella finestra di ricerca selezionare “Mie posizioni” e cliccare su quella desiderata.
Naturalmente è anche possibile inserire i medesimi dati per più scatti, basterà ripetere i passi visti in precedenza avendo però cura di selezionare prima tutte le immagini per le quali vogliamo applicare i medesimi dati di posizionamento.
|
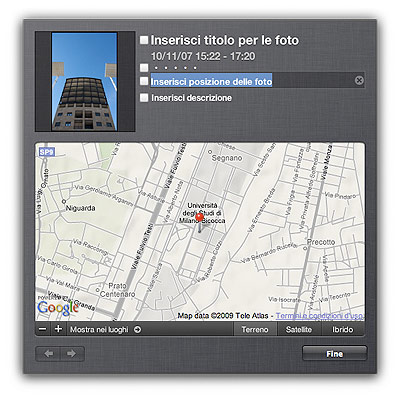 |







