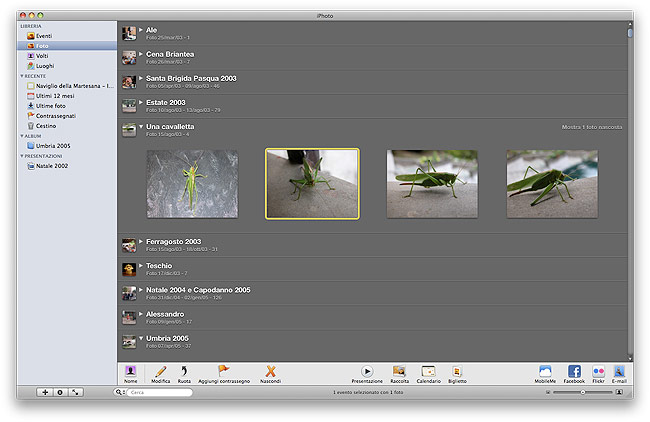La libreria: Eventi e Foto
Sin dalle primissime versioni di iPhoto, la semplicità ed immediatezza nella gestione e raggruppamento delle immagini, è stata uno degli aspetti più innovativi ed apprezzati da tutti gli utilizzatori. Inoltre iPhoto si occupa anche dell'archiviazione dei file e, grazie a TimeMachine, ora anche il back-up dei nostri momenti più belli non è più un problema (per approfondimenti: http://www.apple.com/it/macosx/features/timemachine.html).
La modalità Eventi mostra le foto raggruppante per importazione; iPhoto genera, di default, un evento per ogni sessione di foto che si importa.
Se passiamo sopra un evento con il mouse possiamo scorrere tutte le foto presenti e, se la foto proposta come rappresentativa dell'evento, cioè quella visualizzata normalmente nel riquadro, non ci piace, basterà far apparire la foto che preferiamo e quindi premere una volta la barra spaziatrice. In questo modo l'immagine scelta diverrà quella rappresentativa dell'evento.
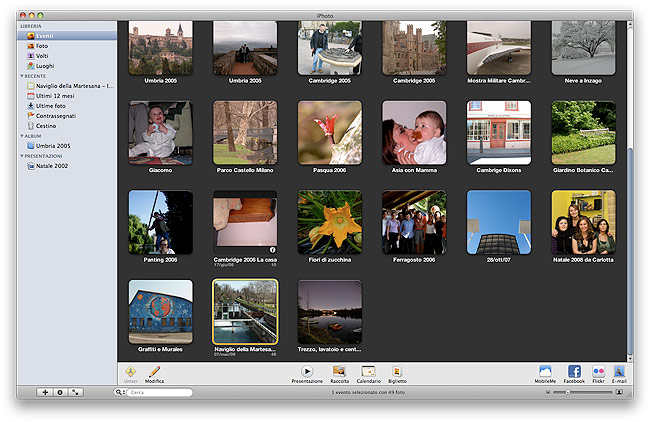
Se la divisione fatta in automatico non ci soddisfa, iPhoto permette con semplicità di unire (e più avanti vedremo anche di dividere) gli Eventi. Per unire due o più Eventi basta selezionarli attraverso le modalità di selezione tipiche di Mac OS X, cioè con il tasto "mela" per selezioni casuali o lo "shift" per selezioni continue, e cliccare sul primo tasto della barra degli strumenti recante la scritta "unisci" oppure semplicemente trascinare un evento sopra l'altro.
Gli altri tasti della barra degli strumenti consentono di passare alla modalità di modifica foto e di creare direttamente presentazioni, album, calendari o biglietti. I quattro tasti posti a destra della barra riguardano invece le modalità di esportazione, più precisamente consentono di esportare un album intero o una selezione delle foto presenti nell'album su MobileMe, FaceBook, Flickr o di inviare l'evento o le immagini selezionate come allegato di un messaggio di posta elettronica.
Se facciamo un doppio clic su un Evento questo si apre mostrandoci le miniature di tutte le immagini presenti mentre la barra degli strumenti nuovamente si modifica.
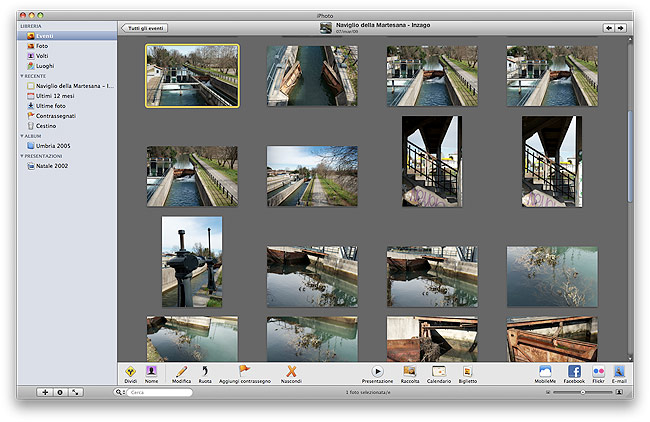
Oltre alle funzioni di esportazione, sempre presenti sulla destra, sulla barra appaiono ora nuovi pulsanti, ognuno di questi se cliccato modifica l'interfaccia della finestra principale per mostrare tutte le operazioni che si possono compiere tramite la funzione selezionata.
- Dividi ci consente di spezzare un evento in due tenendo come elemento di separazione l'immagine attualmente selezionata, cioè quella circondata dal solito riquadro giallo.
- Nome ci permette di assegnare i "nomi" ai Volti presenti nello scatto selezionato; per inserirne uno basta cliccare una volta sulla parte bassa del rettangolo che appare sul viso, scrivere il nome e cliccare sul tasto fine, se si vuole tornare a visualizzare tutte le immagini o sulla freccia prima o dopo se si vuole passare alla foto precedente o successiva ed assegnare altri nomi.
- Modifica ci consente di agire sui parametri della foto per migliorarne il contrasto, la luminosità o di eliminare occhi rossi, di raddrizzare o tagliare scatti, o di applicare effetti artistici e creativi alle nostre foto.
- Ruota ci fa gira di 90° verso sinistra la foto, o le foto selezionate, mentre premendo il tasto "alt, la rotazione si inverte ed avviene verso destra.
- Contrassegno e Nascondi ci servono per aggiungere una segnalazione alla foto oppure eliminarla dalla vista, in entrambi i casi le foto non vengono mosse o eliminate. Per visualizzare le foto di un evento che si sono nascoste, magari perché mosse o fuori fuoco, basterà premere "mela"+"shift"+"h" oppure dal menu "Vista" selezionare la voce "Foto nascoste".
Per cancellare una foto che non vogliamo mantenere in iPhoto si dovrà selezionarla e premere il tasto "cancella verso sinistra" (quello sopra il tasto invio). La foto, in questo caso non sola sparirà dalla vista ma sarà anche spostata nel cestino. Per rimuoverla definitivamente dalla libreria si dovrà svuotare il cestino esattamente come facciamo con il cestino del Finder quindi o con il tasto destro del mouse o con la medesima scorciatoia "mela"+"shift"+"cancella verso sinistra". Ovviamente iPhoto ci chiederà conferma di ciò visto che l'operazione non è annullabile, e una volta premuto OK, rimuove le foto.
Nella modalità Foto le immagini vengono rappresentante in sequenza, divise tra loro da una sottile riga di separazione sotto la quale si trova il titolo dell'evento di cui le foto fanno parte, corredato da una piccola miniatura della foto scelta a rappresentanza dell'evento. Tramite il triangolo posto a lato del nome dell'evento è possibile aprire o chiudere la visualizzazione dell'evento così come si fa per le cartelle nel Finder. Le funzioni applicabili in questa modalità sono le medesime di quella precedente.