|
Sviluppare più immagini contemporaneamente in Silver Efex Pro 2
È giunto il momento di valutare le varie soluzioni offerte per aprire contemporaneamente più immagini in Silver Efex Pro 2. Questo vantaggio è principalmente utile all’utente che non desidera passare da Photoshop, come tappa obbligatoria per lo sviluppo delle proprie immagini. È indispensabile aver installato la versione di Silver Efex Pro 2 per Lightroom e Aperture. Con questo è infatti possibile, dopo la fase di post-elaborazione, aprire le immagini, effettuare le modifiche in Silver Efex Pro 2 e poi salvarle contemporaneamente. Gli esempi che seguono faranno riferimento a Adobe Photoshop Lightroom, Adobe Bridge, ViewNX2 e Apple Aperture.
DA ADOBE LIGHTROOM
Selezionate le immagini da sviluppare.
Dopo questa operazione potete scegliere Silver Efex Pro 2 come editor esterno aggiuntivo.
|
Selezionate le immagini da sviluppare.
|
Andate nelle preferenze e selezionate la scheda
Modifica esterna.
|
|
|
|
Nell’area dedicata a Editor esterno aggiuntivo premete il pulsante scegli
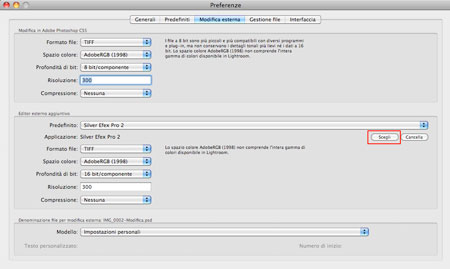
|
Posizionatevi nella cartella Applicazioni/Programmi, individuate la Cartella Nik Software e selezionate Silver Efex Pro 2. Il pulsante Scegli confermerà l’operazione.
|
Si possono aggiungere tutti i Filtri della Suite
Nik Software facendoli apparire nella lista.
|
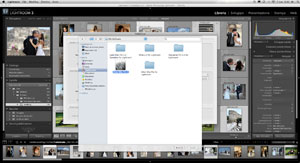 |
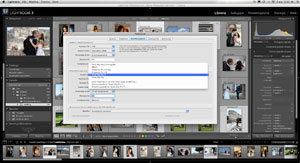 |
Da questo momento è stato deciso l’applicativo che verrà utilizzato come Editor esterno aggiuntivo.
Con le immagini selezionate posizionatevi sul Menù Foto scegliete il comando Modifica in quindi Modifica in Silver Efex Pro 2, è possibile anche utilizzare l’abbreviazione da tastiera per la modifica con l’editor esterno aggiuntivo come si nota nel comando.
Una finestra di dialogo chiederà di confermare le opzioni scelte. Se si decide per l’opzione Modifica una copia con le regolazioni di Lightroom verranno create, in questo caso, delle copie in TIFF delle immagini originali alle quali verranno applicate le modifiche da Silver Efex Pro 2.
Quando si lavora con immagini RAW è l’unica opzione disponibile.
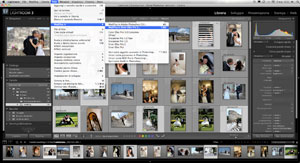 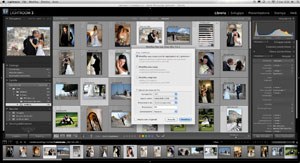
DA ADOBE BRIDGE
Create una copia delle immagini da modificare.
|
Dal Menù File scegliete Apri con e quindi Silver
Efex Pro 2
|
Tasto destro del mouse quindi Apri con Silver Efex
Pro 2
|
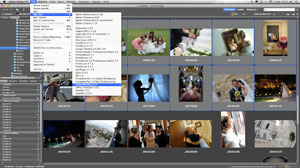 |
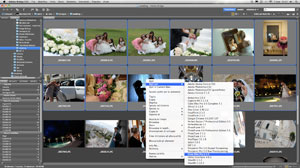 |
A differenza del comportamento precedente è importante creare una copia delle immagini per evitare in questo caso che vengano sovrascritte le foto originali.
DA NIKON VIEW NX2
Create una copia delle immagini da modificare.
|
Posizionatevi su Apri in dal Menù File e scegliete
Registra…
|
per aggiungere Silver Efex Pro 2 alla lista
|
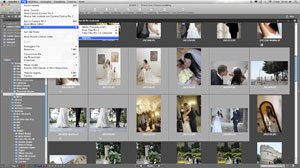 |
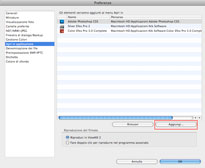 |
Potete raggiungere questo percorso anche direttamente dalle preferenze di ViewNX2.
A questo punto procediamo all’apertura delle immagini copiate modificandole in Silver Efex Pro 2.
|
Viene abbinato automaticamente un’abbreviazione
da tastiera che in questo caso diventa F2
|
View NX2 offre inoltre la possibilità di inserire l’icona dell’Applicazione direttamente sulla barra degli strumenti.
|
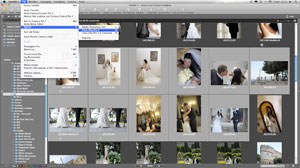 |
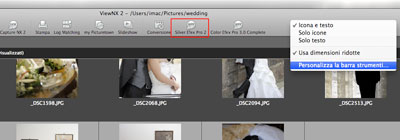 |
DA APPLE APERTURE
|
Selezionate Photos/Edit whit Plug-in/Silver
Efex Pro2
|
Oppure con il tasto destro del mouse sulle
immagini selezionate.
|
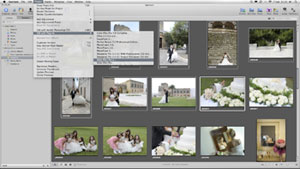 |
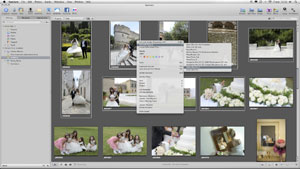 |
In questo caso Aperture, una volta applicate le modifiche con Silver Efex Pro 2, crea una versione duplicata dell’immagine in Bianco e Nero.
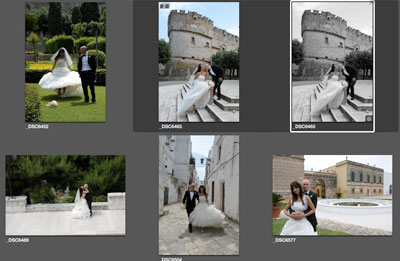
Dopo queste operazioni, ecco come si presenta la finestra di Silver Efer Pro 2
 
È evidente la comparsa di due pulsanti che permettono al fotografo di passare da un’immagine all’altra dopo averla modificata e il pulsante salva tutto che offre la possibilità, con un unico passaggio, di applicare le modifiche alle immagini aperte e quindi di salvarle.
Salvare i Preset in Nik Software
A conclusione di questo stupendo viaggio nel mondo dei processi automatici, che ogni utente evoluto dovrebbe conoscere e soprattutto utilizzare, vorrei terminare illustrando le possibilità offerte all’interno di Silver Efex Pro 2 per salvare le impostazioni personalizzando il più possibile il proprio stile fotografico. Tutte le varianti offerte possono così essere salvate, richiamate all’occorrenza e specialmente possono essere inserite durante la creazione dell’Azione.
Ecco tutto nel dettaglio.
Dopo aver scelto una impostazione di partenza tra quelle già disponibili nella vasta galleria dei preset, effettuiamo le modifiche per poi salvarle.

Selezioniamo il pulsante Aggiungi
preimpostazioni per aggiungere una
nuova impostazione quindi… |
…gli assegniamo un nome. |
|
|
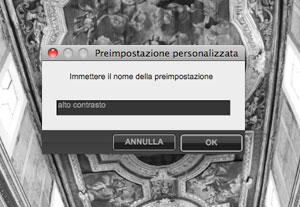 |
Tutti i preset personalizzati saranno visibili in un’apposita scheda che ci darà accesso immediato a quanto precedentemente salvato.
Strumenti per aggiornare il preset, per esportarlo e per eliminarlo.
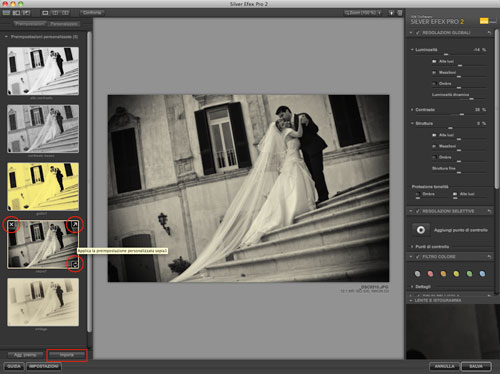 |
Non ci resta che mettere già da subito in pratica quanto appreso continuando sempre nella ricerca di soluzioni valide che offrono il vantaggio di applicare automaticamente impostazioni a processi ripetitivi. Lo scopo è quello di produrre senza lo spreco di energie da parte dell’uomo, grazie soprattutto agli sviluppatori e a una tecnologia di cui oggi non se ne può fare a meno.
Per concludere con i processi automatici, quando avete terminato il vostro lavoro e volete chiudere tutte le Applicazioni, vi consiglio di farlo con un solo clic…
Dedicato agli utenti Mac OS
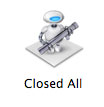
|
|







