|
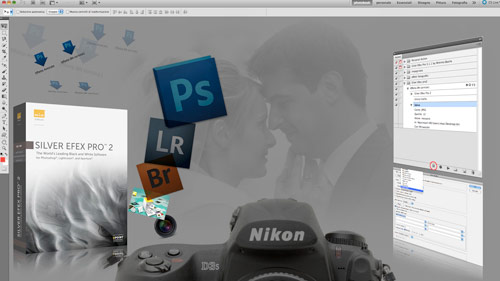
Immagino un mondo in bianco e nero, un mondo dove il colore non distragga o se presente che al contrario permetta di focalizzare l’attenzione. Nell’era moderna della fotografia digitale il fotografo ha la possibilità di interpretare tutto quello che crea già in fase di ripresa. Questo grazie agli strumenti a sua disposizione, grazie alla tecnologia che sempre apre nuovi orizzonti con il vantaggio di ridurre i tempi di elaborazione e di concentrarsi sempre più sulla creatività. Molto spesso però, preso dalla solita routine quotidiana e dal pochissimo tempo a sua disposizione, tutto quello che ha davanti gli sfugge, inconsapevole dell’enorme beneficio offerto dalle innovazioni. In un mondo in bianco e nero sogno anche diverse possibilità di sviluppo automatizzate che mi diano soprattutto più libertà.
Essendo fotografo, sono andato sempre alla ricerca di tutto ciò, esplorando le funzionalità offerte dai software che quotidianamente utilizzo. È per questo che voglio condividere questo eXperience, per mostrare le possibili soluzioni a quanto accennato. Non esiste niente di meglio che possa aiutarmi a trasformare tutto quello che concepisco fotograficamente nel mondo che più adoro, la fotografia in bianco e nero e quando si parla di B&N di qualità con estese possibilità creative raggiungibili con semplicità, si parla della recente versione Silver Efex Pro 2 di Nik Software. Vedremo come sarà possibile processare la singola immagine o una serie di immagini contenute in una cartella con operazioni del tutto automatizzate, sfruttando così questi potentissimi strumenti divenuti oramai parte integrante della fotografia digitale.
Lavorare con le azioni
Questa voce suonerà sicuramente familiare perché la più conosciuta oltre che la più usata all’interno di Photoshop. Tutto quello che metteremo in pratica verrà valutato con i software che più comunemente si utilizzano nell’ambito dell’elaborazione digitale Adobe Photoshop, Adobe Photoshop Lightroom e Adobe Bridge e in seguito Aperture e View NX2. Gli esempi che seguono fanno riferimento alle versioni disponibili in Marzo 2011 dei prodotti elencati.
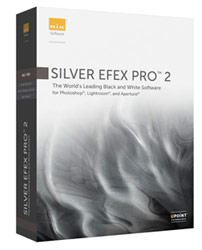
Iniziamo a costruire un progetto che ci permetterà di rendere fattibile il desiderio di sempre, Automatizzare. Il sistema di automatismo sicuramente più usato e conosciuto dai fotografi sono le Azioni. Grazie alle Azioni è possibile la memorizzazione in un file, di una serie di funzioni offerte all’interno di PS che possono essere richiamate all’occorrenza, proprio come un vero registratore che registra e riproduce. Si ha così il vantaggio di far compiere all’azione un processo ripetitivo che dovremmo compiere noi manualmente ogni qual volta che si vuole applicare lo stesso effetto all’immagine. Per effetto naturalmente è inteso anche l’uso eventuale di una serie di strumenti di regolazione, di filtri, di comandi presenti all’interno dei menù con la possibilità di memorizzare anche la posizione e il salvataggio del file. Nel caso specifico il mio scopo è quello di creare un’azione che trasformi l’immagine in B&N grazie al potente Silver Efex Pro 2.
Come operazione preliminare consiglio sempre di creare, in partenza, un Set di Azioni nel quale verranno salvate tutte le Azioni che andremo a registrare, questo permette l’esportazione e quindi la condivisione con più computer.
Andiamo sul menù finestra in PS5 e visualizziamo il
Pannello delle Azioni. |
Il pannello attivo all’interno dell’area di lavoro |
|
|
|
|
Possiamo quindi creare un
nuovo set di Azioni facendo
clic sull’apposita icona.
|
Diamo un nome al nuovo Set. |
Ecco il Set di Azioni che compare nella lista.
|
Siamo pronti a creare le Azioni. |
|
|
|
|
|
Questi 2 comandi sono accessibili anche dall’apposito menù nel panello delle Azioni con i nomi di Nuovo Set… Nuova Azione…
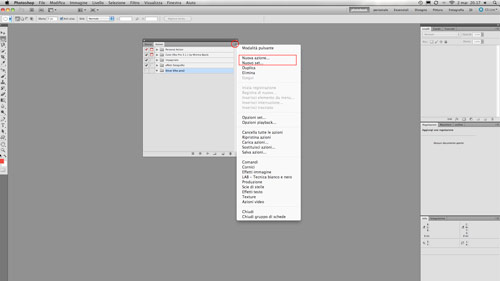
|
|
|
|
Assegniamo un nome all’Azione e assicuriamoci di
salvarla nel Set precedentemente creato con il nome
Silver Efex Pro 2. Possiamo assegnare all’azione
anche l’abbreviazione con un eventuale tasto
funzione e un colore che la evidenzia quando si
visualizzano le Azioni in modalità Pulsante.
|
Come si nota il nostro “registratore”
è pronto per memorizzare tutte le
operazioni che stiamo per compiere. |
Applichiamo all’immagine l’effetto BN con Silver Efex Pro 2
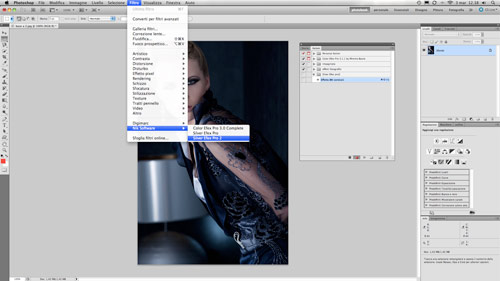
Tutti i filtri della Suite Nik Software sono pienamente compatibili con le Azioni di PS pertanto tutte le modifiche effettuate all’interno di Silver Efex Pro 2 verranno registrate e quindi richiamate rapidamente dall’Azione. In questo eXperience verranno valutate soltanto alcune delle nuove funzionalità di Silver Efex Pro 2 che potrete approfondire anche dai video resi disponibili sul sito Nik Software. Come si nota negli screenshot seguenti, sono state aggiunte diverse potenzialità tra cui il supporto per la lingua italiana.
|
Dopo aver scelto uno dei preset disponibili, dopo aver modificato l’immagine con i potentissimi strumenti dinamici che modificano le ombre e le luci e dopo aver applicato uno degli straordinari effetti di finitura, premiamo ok per confermare e applicare le modifiche.
|
|
|
|
|
|
Silver Efex Pro2 può applicare l’effetto del Filtro ad un livello
separato o sul livello corrente. Per la scelta di queste basi fate
riferimento alle Impostazioni dell’interfaccia dei Filtri. È anche
possibile utilizzare la funzione Filtri Avanzati di Photoshop.
|
Uniamo i Livelli andando al passaggio successivo. |
|
Come fase conclusiva nella registrazione dell’Azione ho deciso di inserire il comando Salva col Nome scegliendo posizione di destinazione e compressione JPEG. Il motivo di questa scelta verrà sottolineato più avanti.
Si prema il pulsante Stop per terminare l’operazione
Con questi metodi si potranno registrare una serie infinita di Azioni nel nostro Set da richiamare all’occorrenza. Il vantaggio è quello di applicare a più immagini lo stesso effetto scegliendo l’Azione e premendo semplicemente il tasto Play.
Ogni Set di Azioni può essere salvato per essere condiviso con altri utenti con i comandi Salva Azioni e Carica Azioni presenti nell’apposito menù della palette con piena compatibilità tra utenti Mac OS e Windows.
|
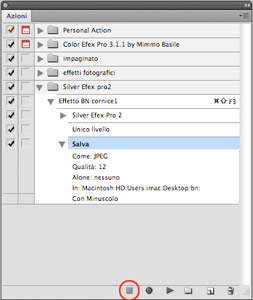
|
|
|
A conclusione di questo capitolo, voglio inoltre aggiungere che per impostazione predefinita nell’azione vengono registrati i valori specificati durante la registrazione. Se si vogliono modificare questi valori durante la riproduzione si deve inserire un “controllo modale”, ovvero una momentanea interruzione che fa apparire la finestra di dialogo per immettere varianti a quanto registrato. Fate comunque riferimento alla Guida di Photoshop per approfondire questo argomento che viene evidenziato negli screenshot che seguono.
|
|
|
|
|
Azione senza controllo modale |
Azione con controllo modale. Durante la riproduzione
si apre la finestra di dialogo di Silver Efex Pro2
che permette di modificare i valori precedentemente
registrati |
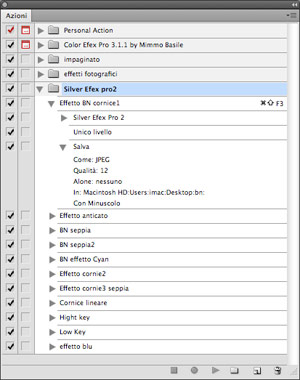 |
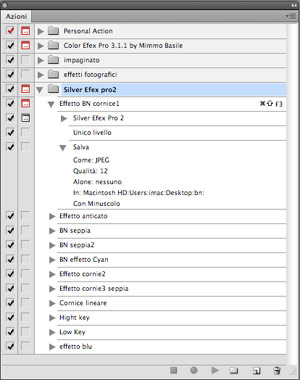 |
Per il nostro scopo viene presa in considerazione l’Azione appena creata senza l’attivazione del controllo modale sfruttandola quindi nei processi automatici offerti da Adobe Photoshop e da Adobe Bridge.
|







