|
Automazione con Adobe Bridge
Siamo quindi arrivati, dopo questa fase preliminare ma sicuramente indispensabile, a poter utilizzare quanto è stato creato sinora. Le strade disponibili per poter sfruttare al meglio le Azioni sono diverse. In questo capitolo valuteremo le strategie offerte da Adobe Bridge per applicare l’effetto in BN ad una serie di immagini.
FUNZIONE BATH
Dopo aver attivato Bridge, scegliamo la cartella sorgente e selezioniamo l’immagine o il gruppo di immagini che vogliamo trasformare in Bianco e Nero
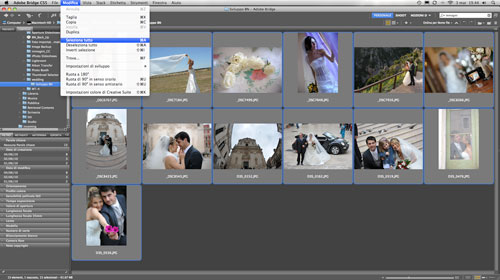
Se si decide di processare tutte le immagini presenti nella cartella non c’è necessita di eseguire nessuna selezione in quanto nel processo automatico si sceglie Bridge come sorgente.
|
Dal Menù Strumenti selezionate Photoshop/Batch |
Di seguito la finestra con la scelta delle opzioni
|
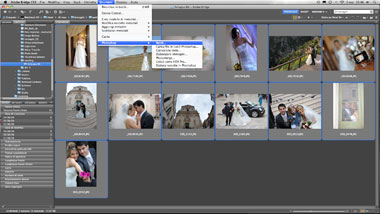 |
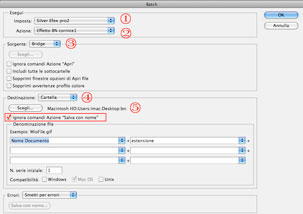
1. scegliamo il Set di Azioni, in questo caso Silver Efex pro2
2. selezioniamo l’Azione Effetto BN cornice1 precedentemente creata
3. come anticipato, scegliamo Bridge come sorgente. Esiste anche la possibilità di scegliere una cartella sorgente.
4. Dal menù a discesa decidiamo di salvare una copia delle nostre immagini originali in una cartella di destinazione
5. Creiamo la cartella in cui verranno salvate le immagini in BN |
Le opzioni di salvataggio come ad esempio la compressione JPEG nella funzione Batch non sono disponibili, ecco il motivo per cui ho inserito il comando Salva col Nome nell’Azione che viene utilizzata nell’esempio. Attivando l’opzione Ignora comandi Azione “Salva col Nome” si ha il vantaggio di mantenere le opzioni di compressione JPEG registrate nell’Azione e di salvare le immagini nella directory scelta dal comando Batch.
Infine confermiamo facendo clic su OK
È ora il momento di rilassarsi con una bella tazza di thè e attendere la fine del processo.
Con queste funzionalità è da subito ben evidente il beneficio offerto dal sistema in quanto il processo automatico applicherà le modifiche senza la necessità che ci sia un addetto ad operare manualmente.
La serie di immagini processate da Silver Efex Pro 2 e visualizzate in View NX2
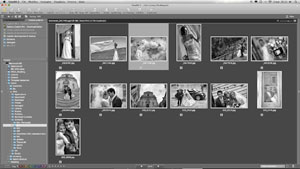 
ELABORATORE IMMAGINI
Una alternativa al processo Batch è l’Elaboratore Immagini che offre all’utente una maggiore scelta in funzione alla destinazione delle immagini. Vediamo in dettaglio il funzionamento attivando il processo sempre con Bridge dal Menù Strumenti/Photoshop/Elaboratore Immagini
|
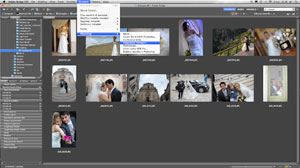
Analizziamo le possibilità offerte da questo Script.
|
|
In questa finestra è ben evidente la possibilità di salvare le immagini in formati differenti, è possibile inoltre scegliere un ridimensionamento per ogni formato selezionato e come si nota anche applicare a tutto il processo un’Azione.
Dal campo 1 si seleziona la sorgente, in questo caso è Adobe Bridge, se si devono processare file RAW si può decidere se applicare le impostazioni di default di ACR oppure di far apparire la finestra di Abobe Camera Raw per effettuare delle modifiche prima del processo. Per questo si applica il flag a: Apri prima immagine per applicare le impostazioni.
Nel campo 2 si decide la destinazione delle immagini da processare, le varianti sono: nella stessa posizione oppure in una cartella selezionata dall’apposito pulsante.
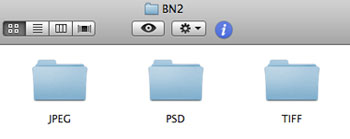 Il settore 3 è dedicato alla scelta del salvataggio dei file e si può decidere se salvarli nei 3 formati disponibili, oppure selezionare quello desiderato. Ad ogni Tipo di File è possibile applicare un ridimensionamento differente così come si nota nelle varie possibilità. Il processo salverà contemporaneamente le immagini in 3 cartelle diverse, una per ogni formato, contenute della directory principale scelta. Il settore 3 è dedicato alla scelta del salvataggio dei file e si può decidere se salvarli nei 3 formati disponibili, oppure selezionare quello desiderato. Ad ogni Tipo di File è possibile applicare un ridimensionamento differente così come si nota nelle varie possibilità. Il processo salverà contemporaneamente le immagini in 3 cartelle diverse, una per ogni formato, contenute della directory principale scelta.
Infine nel settore 4 dedicato alle preferenze è possibile effettuare la scelta di un’Azione selezionata da un Set di Azioni, nel caso specifico il Set Silver Efex pro2 e l’Azione Effetto BN cornice1
Per lo scopo puramente dimostrativo, sono state processate le immagini scegliendo un ridimensionamento di 2000px per il salvataggio in JPEG (2000px riferito al lato lungo dell’immagine) salvando anche in PSD e TIFF, il tutto processato con un’unica operazione.
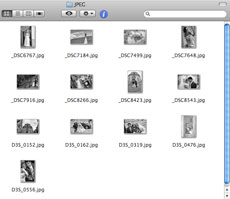 Immagini in JPEG
Immagini in JPEG
|
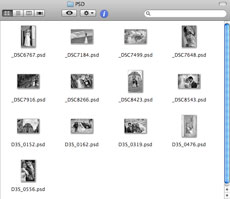 Immagini in PSD
Immagini in PSD
|
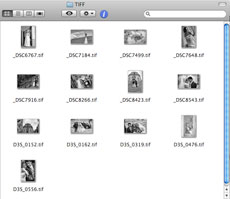 Immagini in TIFF
Immagini in TIFF
|

Finestra ingrandita di un immagini TIFF con le impostazioni registrate nell’Azione.
Gestione degli Eventi di Scripting in Photoshop
Dopo aver valutato le varie soluzioni per trasformare le immagini in B&N da Adobe Bridge, vediamo come poter sfruttare un’Azione da Photoshop abbinata ad un evento. Naturalmente il pannello Azioni offre tutti gli strumenti per attivare il processo ad una o più immagini, bisogna però azionarli manualmente. Analizzeremo nel dettaglio come attivarle automaticamente.
Le precedenti soluzioni incontrate in Adobe Bridge le ritroviamo anche all’interno di Photoshop, mi riferisco alla funzione Batch attivabile dal Menù File/Automatizza/Batch e l’Elaboratore Immagini che si trova in File/Script/Elaboratore Immagini, dato che utilizzano lo stesso motore, non verranno trattate.
Oltre alle Azioni è possibile automatizzare le operazioni con degli strumenti più potenti chiamati Script. Gli Script possono far eseguire una serie di operazioni che contengono delle varianti. A
differenza delle azioni possono essere scritti in vari linguaggi di scripting da appositi programmatori. Vediamo come sfruttare la Gestione degli Eventi di Scripting con un processo poco conosciuto e forse anche poco sfruttato in Photoshop il quale offre all’utente la possibilità di far eseguire delle operazioni ripetitive abbinandole a degli eventi.
Ammettiamo di voler applicare automaticamente, ogni qual volta che un immagine viene aperta in Photoshop, il nostro effetto in Bianco e Nero senza toccare neanche un tasto…
Vediamo come agire
Posizioniamoci sul Menù File e scegliamo Script/Gestione degli eventi di scripting
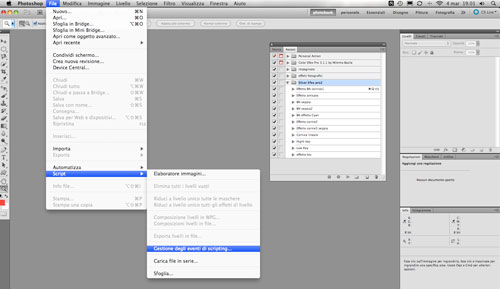 |
Apparentemente può sembrare che il contenuto non abbia nulla a che vedere con le Azioni, ma così non è. Come prima operazione inseriamo il flag a Attiva eventi per esecuzione di script/azioni, quindi scegliamo l’Evento dall’apposito menù a discesa al quale abbinare l’automazione. Come si nota ci sono diversi Eventi, in questo caso verrà scelto Apri Documento. Questo indica che all’apertura di un documento/immagine all’interno di Photoshop verrà eseguita automaticamente un’operazione. |
|
|
|
Infine, come si nota, si può decidere di abbinare all’evento scelto Script o Azioni. Nel nostro caso è stato selezionato il Set di Azioni con l’Azione di riferimento.
|
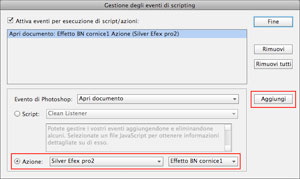 |
Premendo sul pulsante aggiungi si aggiunge l’evento nella lista. Possiamo abbinare una serie di eventi i quali possono successivamente eseguire Script o Azioni. Per confermare le operazioni premere quindi il pulsante Fine. È inoltre possibile rimuovere gli Eventi dalla lista singolarmente e/o in gruppi dagli appositi pulsanti Rimuovi e Rimuovi tutti.
|
|
Da questo momento con stupore, ad ogni immagine che si aprirà in PS, verrà automaticamente applicato l’effetto abbinato all’Azione scelta.
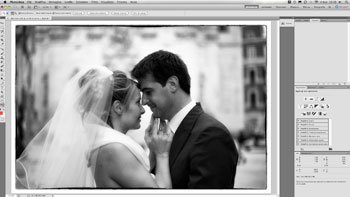
|
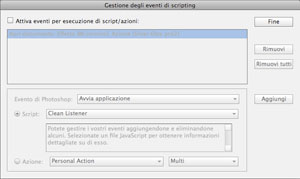
Ricordiamoci di disattivare questa funzione quando non è necessario utilizzarla.
|
|







