Creare Droplet
Abbiamo notato, sin dall’inizio, che alla base di ogni sviluppo di automazione ci sono Azioni e Script, elementi indispensabili per accelerare il flusso di lavoro nei processi ripetitivi. Nell’ambito della Fotografia di Cerimonie, il Fotografo Professionista, dovrebbe inevitabilmente andare alla ricerca di queste “strategie di lavoro” per guadagnare tempo in termini di produttività. Come evidenziato in precedenza, le strade percorribili sono diverse e si dovrebbe scegliere quella più adatta alla propria metodologia di lavoro.
|
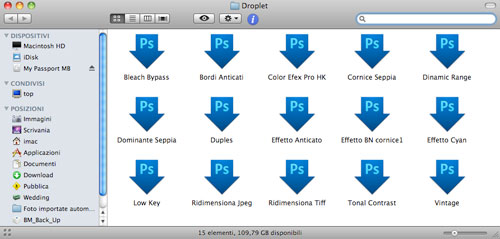
Ecco una serie di Droplet
|
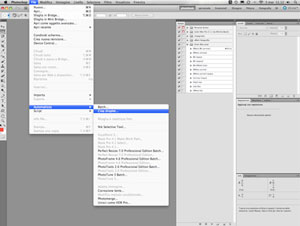
|
Un altro elemento a favore del fotografo per un servizio di automazione è il Droplet, una vera e propria applicazione (Script) che si avvia una volta trascinate immagini o cartelle sulla relativa icona. Il Droplet prende vita da Photoshop ed è indispensabile per un utilizzo ancora più semplificato.
Dal Menù File selezioniamo il comando Automatizza e quindi Crea Droplet.
Dalla finestra di dialogo possiamo attivare una serie di funzioni: mi limiterò a sottolineare quelle più dirette per raggiungere il nostro scopo. Come prima operazione decidiamo dove salvare il Droplet. Consiglio di creare un’apposita cartella per averli riuniti. |
Clic sul pulsante Scegli per la scelta
della directory |
Nel campo Esegui sul Menù
Imposta selezioniamo il nostro Set di
Azioni |
Quindi l’Azione da abbinare al Droplet |
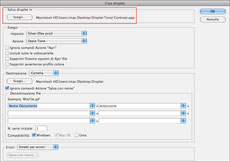 |
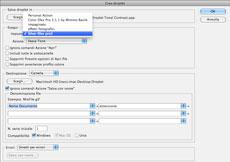 |
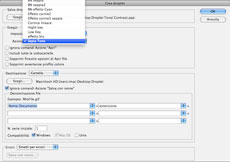 |
Segue una serie di opzioni per l’elaborazione tra cui l’inserimento di eventuali sottocartelle.
Come destinazione anche in questo caso scegliamo una cartella specifica dove verranno salvate le immagini elaborate dal Droplet. Inseriamo il Flag a Ignora comandi Azione “Salva col Nome” per conservare le opzioni di compressione JPEG salvate nell’Azione come nel precedente caso. Premiamo Ok per salvare.
I Droplet con le Cartelle di riferimento per il salvataggio delle immagini.
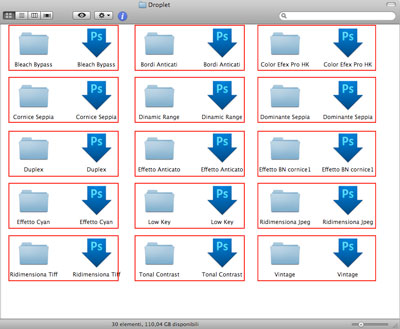
Ho creato una cartella di riferimento per ogni Droplet, questo mi consente di avere tutto sotto controllo e soprattutto di avere le idee chiare per la ricerca delle immagini elaborate.
L’utilizzo è estremamente semplice, basterà trascinare sull’icona del Droplet un’immagine, una serie di immagini o addirittura intere cartelle per attivare automaticamente il processo di elaborazione in Photoshop
Al termine le immagini verranno salvate nella Cartella Sepia Tone scelta come cartella di destinazione per il Droplet Sepia Tone.
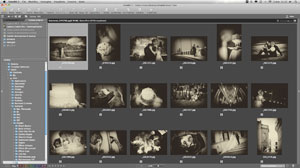 
Gli utenti Mac OS possono aggiungere i Droplet nella barra degli strumenti dalla finestra per averli sempre e subito disponibili. Anche in questo caso è possibile trascinate le immagini o le cartelle sul Droplet per attivare il processo.
I tempi di attesa dei processi automatici dipendono da una serie di fattori, ma si ha la certezza di avere più tempo libero per dedicarsi ad altro.
Per la creazione di Droplet Multipiattaforma e quindi per la compatibilità tra Mac OS e Windows fate riferimento alla Guida di Photoshop. |
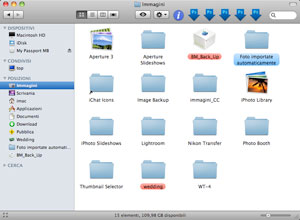 |
I Droplet in Adobe Lightroom
Cercherò in questo capitolo di offrire soluzioni percorribili anche in Adobe Photoshop Lightroom. Alla base di tutto resta sempre inteso il nostro scopo, utilizzare quanto è stato creato per essere applicato a processi ripetitivi.
Visto che Lightroom non supporta le Azioni vedremo come farlo “lavorare” con i Droplet.
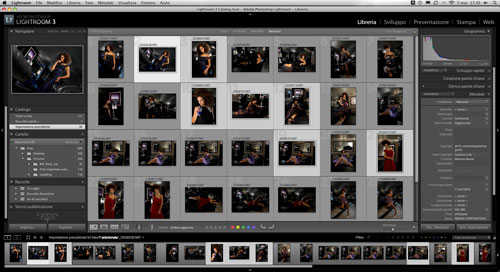
Dopo aver importato una serie di immagini e dopo averle eventualmente modificate decidiamo di esportarle applicando come ultimo passaggio il nostro Droplet che eseguirà l’Azione per la trasformazione in BN con Silver Efex Pro2.
In Lightroom, con il pannello Libreria attivo selezioniamo le immagini da esportare e premiamo in basso a sinistra sul pulsante Esporta.
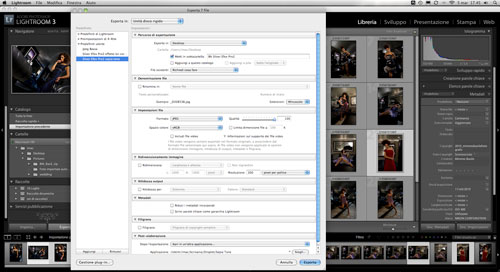
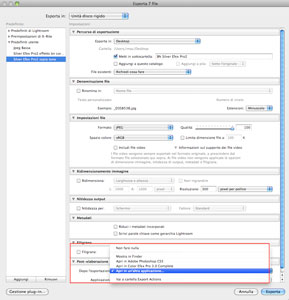 |
La finestra che appare offre all’utente una serie di opzioni e funzionalità tra cui, come ultima scelta, la possibilità di far processare le immagini a un’applicazione. Questa opzione si trova in basso alla finestra e ci permette di scegliere proprio i Droplet appena creati.
Nel campo Post elaborazione alla voce Dopo l’elaborazione corrisponde un menù a discesa con la funzione Apri in un’altra Applicazione, sarà proprio questa la nostra soluzione.
Selezioniamo il pulsante Scegli

scegliendo il Droplet
|
Esiste inoltre la possibilità di copiare i Droplet creati in una cartella dedicata a cui Lightroom fa’ riferimento, la cartella si chiama Export Actions. Il vantaggio, in questo caso, è di avere i Droplet elencati direttamente nel menù a discesa per selezionarli in maniera diretta, senza andare a ricercarli di volta in volta.
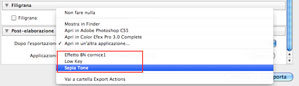
Per individuare la posizione della Cartella a cui si fa riferimento posizionatevi su: Vai a cartella Export Actions inserite all’interno la copia dei vostri Droplet e riavviate Lightroom. In seguito li ritroverete nella lista. |
|
Terminate queste operazioni preliminari, possiamo salvare il preset per essere richiamato all’istante.
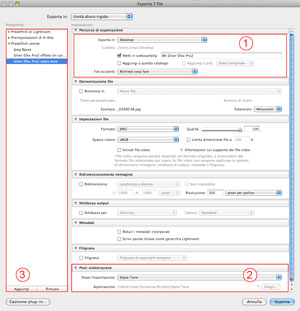 |
Nello screenshot che segue i 3 campi importanti da sottolineare.
- Possiamo decidere di salvare le immagini con le modifiche eseguite da Lightroom nel campo Esporta in, decidendo directory ed eventualmente sottodirectoty
- applichiamo al processo il Droplet durante la post-elaborazione che salverà le immagini con le impostazioni di Silver Efex Pro 2 salvandole nella directory scelta durante la creazione dello stesso.
- Salviamo il preset tra i predefiniti premendo sul pulsante aggiungi. In questo modo possiamo richiamarlo all’istante senza dover rifare le selezioni iniziali.
Con questa soluzione verranno salvate 2 copie delle immagini originali, la prima copia con le regolazioni di Lightroom e la seconda copia con le impostazioni del Droplet.
|
|







