Uso di Profile Editor: Calibrazione di Camera Raw
Con lo strumento Profile Editor, è possibile non solo modificare un singolo profilo per adattarlo o ottimizzarlo ma anche calibrare la propria fotocamera creando un profilo specifico per essa. Infatti, a seconda delle tolleranze costruttive del gruppo sensore - filtro Anti-Aliasing, ciascun esemplare di fotocamera risulta sempre leggermente diverso dall’altro. Questo nuovo tipo di calibrazione sostituisce interamente la vecchia procedura di calibrazione dei soli primari RGB e risulta molto più precisa. La creazione del profilo di calibrazione in Profile Editor avviene analizzando un’immagine del pannello ColorChecker a 24 colori, ripresa con la propria fotocamera. Il profilo ottenuto, ottimizzato in base all’immagine del ColorChecker fornita, si basa sul profilo base Adobe ACR 4.4, già presente in ACR/LR. I dati colorimetrici di riferimento del ColorChecker inseriti come riferimento in Profile Editor sono fissi, ma elaborati comunque su un ampio campione di pannelli e quindi per ora non è ritenuto utile offrire la possibilità di personalizzare i dati colorimetrici di riferimento.
La calibrazione mediante ColorChecker avviene in relazione al tipo di illuminante, ossia può essere usata per ottenere sia un riferimento per sola luce diurna, oppure un riferimento per tutte le temperature colore, oppure un riferimento per una singola sorgente luminosa molto precisa. Il principio di utilizzo è il seguente:
 Modalità 1: Nel caso in cui il profilo venga usato principalmente per scatti in luce diurna e non si disponga di una fonte di illuminazione a 2850K, conviene creare un profilo a 6500K usando un singolo scatto del ColorChecker a quella temperatura. In questo caso la calibrazione si applicherà solo alle temperature colore diurne (circa fino a 5000K) mentre, per le temperature in luce artificiale, rimarrà la resa originale del profilo standard ACR 4.4. Modalità 1: Nel caso in cui il profilo venga usato principalmente per scatti in luce diurna e non si disponga di una fonte di illuminazione a 2850K, conviene creare un profilo a 6500K usando un singolo scatto del ColorChecker a quella temperatura. In questo caso la calibrazione si applicherà solo alle temperature colore diurne (circa fino a 5000K) mentre, per le temperature in luce artificiale, rimarrà la resa originale del profilo standard ACR 4.4.
 Modalità 2: Nel caso in cui si voglia che il profilo copra le medesime fonti di illuminazione di un profilo Adobe base, e si disponga di una fonte di illuminazione a 2850K abbastanza precisa, conviene creare un profilo contenente entrambe le caratterizzazioni a 6500K e a 2850K, eseguendo uno scatto del ColorChecker a 6500K e uno a 2850K e usando entrambi per la creazione del profilo. La fonte a 2850K corrisponde “abbastanza” ad una normale lampadina trasparente a filamento da 40-100 Watt. Questa è la modalità consigliabile per ottenere i migliori risultati per uso generale. ACR/LR interpola i valori delle due tabelle colore per ottenere la compensazione alle altre temperature Kelvin. Modalità 2: Nel caso in cui si voglia che il profilo copra le medesime fonti di illuminazione di un profilo Adobe base, e si disponga di una fonte di illuminazione a 2850K abbastanza precisa, conviene creare un profilo contenente entrambe le caratterizzazioni a 6500K e a 2850K, eseguendo uno scatto del ColorChecker a 6500K e uno a 2850K e usando entrambi per la creazione del profilo. La fonte a 2850K corrisponde “abbastanza” ad una normale lampadina trasparente a filamento da 40-100 Watt. Questa è la modalità consigliabile per ottenere i migliori risultati per uso generale. ACR/LR interpola i valori delle due tabelle colore per ottenere la compensazione alle altre temperature Kelvin.
 Modalità 3: Nel caso in cui il profilo venga usato per scatti eseguiti con una fonte di illuminazione con temperatura molto precisa e ripetibile, ad esempio in studio o per usi scientifici, conviene creare un profilo specifico utilizzabile solo a quella temperatura. Ossia i valori di calibrazione saranno validi solo per quella temperatura e quello spettro e saranno sempre i medesimi per tutto il profilo. Lo scatto del ColorChecker deve ovviamente essere eseguito con quella specifica fonte di emissione, che dovrà rimanere la stessa per qualsiasi immagine che utilizzi il profilo ottenuto. Modalità 3: Nel caso in cui il profilo venga usato per scatti eseguiti con una fonte di illuminazione con temperatura molto precisa e ripetibile, ad esempio in studio o per usi scientifici, conviene creare un profilo specifico utilizzabile solo a quella temperatura. Ossia i valori di calibrazione saranno validi solo per quella temperatura e quello spettro e saranno sempre i medesimi per tutto il profilo. Lo scatto del ColorChecker deve ovviamente essere eseguito con quella specifica fonte di emissione, che dovrà rimanere la stessa per qualsiasi immagine che utilizzi il profilo ottenuto.
Lo scatto dell’immagine o delle immagini del ColorChecker va eseguito ovviamente in formato RAW (NEF) e alla temperatura colore voluta. La temperatura colore sarà verificata dal Profile Editor ma è anche possibile farlo prima con ACR o LR. Occorre naturalmente fare attenzione ad avere un’illuminazione omogenea e un’esposizione corretta che non bruci le alte luci. Il WB automatico va comunque benissimo e anche usare il sistema esposimetrico automatico Matrix, essendo la calibrazione mediante ProfileEditor molto meno critica rispetto agli script del passato. Lo sfondo non ha molta importanza, a meno che non invii riflessi colorati sul pannello. Profile Editor verificherà comunque la tolleranza dell’immagine per la calibrazione e segnalerà se l’immagine non è utilizzabile per qualche motivo. Se si vuole calibrare il profilo con le due temperature (6500K e 2850K) occorre naturalmente eseguire due scatti.
Una volta eseguito lo scatto o gli scatti, ciascun file NEF va convertito in formato DNG usando il DNG converter o più semplicemente direttamente da ACR o LR. In ACR salvare con il pulsante Salva Immagine… e selezionare il formato Negativo digitale. In Lightroom selezionare il file nel modulo Develop e selezionare File -> Export, selezionando poi il preset Export to DNG. Le impostazioni di ACR/LR sono ininfluenti in quanto il Profile Editor non le utilizza. Per verificare la temperatura dello scatto è sufficiente eseguire il bilanciamento manuale con il contagocce sul secondo tassello grigio in basso, ossia quello vicino al bianco. Quel tassello è lo stesso usato da Profile Editor.
Una volta ottenuto il file (o i file) DNG con lo scatto del ColorChecker alla temperatura voluta procedere come segue:
| 1. |
Avviare Profile Editor. |
| 2. |
Se si vuole creare un profilo solo per luce diurna senza compensazione per luce artificiale:
1. selezionare File -> Open DNG Image..., scegliere il file DNG alla temperatura 6500K (luce diurna) e fare click su Open.
|
| 3. |
Oppure, se si vuole creare un profilo con compensazione per luce diurna e artificiale (consigliato):
1. selezionare File -> Open DNG Image..., scegliere il file DNG alla temperatura 6500K (luce diurna) e fare click su Open.
2. selezionare nuovamente File -> Open DNG Image..., scegliere il file DNG alla temperatura 2850K e fare click su Open.
|
| 4. |
Oppure, se si vuole creare un profilo con compensazione solo per una specifica temperatura:
1. selezionare File -> Open DNG Image..., scegliere il file DNG con lo scatto del ColorChecker ripreso a quella temperatura e fare click su Open.
|
| 5. |
Su ciascuna immagine aperta, bilanciare il bianco facendo click con il tasto destro del mouse sul secondo tassello da sinistra dell’ultima riga. Verificare che la temperatura mostrata sulla barra del titolo della finestra dell’immagine, alla voce White Balance, corrisponda alla temperatura voluta (6500 o 2850). Uno scarto minimo di 50/100 Kelvin è accettabile. |
| 6. |
Selezionare il pannello Chart nella finestra di Profile Editor. |
| 7. |
Per creare la calibrazione a 6500K, selezionare l’immagine DNG a 6500K e, usando il mouse, posizionare i quattro circoletti colorati nel centro dei tasselli ai quattro angoli del pannello, in modo da far corrispondere i colori dei circoletti a quelli dei tasselli (ciano, nero, bianco, marrone in senso orario). Nel menu a discesa del pannello Chart, selezionare 6500 K Only e fare click su Create Color Table….
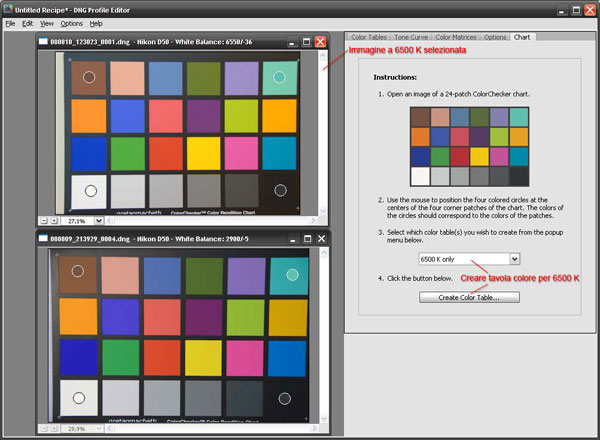
Creazione tavola colore a 6500K
|
| 8. |
(opzionale) Per creare anche la calibrazione a 2850K oltre a quella a 6500K, selezionare l’immagine DNG a 2850K e, usando il mouse, posizionare i quattro circoletti colorati nel centro dei tasselli ai quattro angoli del pannello, in modo da far corrispondere i colori dei circoletti a quelli dei tasselli (ciano, nero, bianco, marrone in senso orario). Nel menu a discesa del pannello Chart, selezionare 2850 K Only e fare click su Create Color Table…. Naturalmente questa calibrazione va eseguita senza azzerare i risultati della precedente calibrazione a 6500 K e senza aver riavviato Profile Editor.
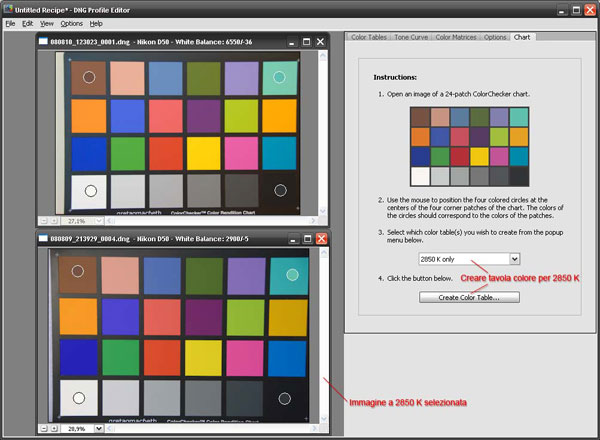
Creazione tavola colore a 2850K
|
| 9. |
(opzionale) Per creare un profilo per una specifica singola temperatura, selezionare l’immagine DNG scattata a quella temperatura e, usando il mouse, posizionare i quattro circoletti colorati nel centro dei tasselli ai quattro angoli del pannello, in modo da far corrispondere i colori dei circoletti a quelli dei tasselli (ciano, nero, bianco, marrone in senso orario). Nel menu a discesa del pannello Chart, selezionare Both color tables e fare click su Create Color Table…. In questo caso accertarsi di non aver creato nella stessa sessione di lavoro di ProfileEditor altri profili ad altre temperature altrimenti verranno tutti uniti nel profilo finale.
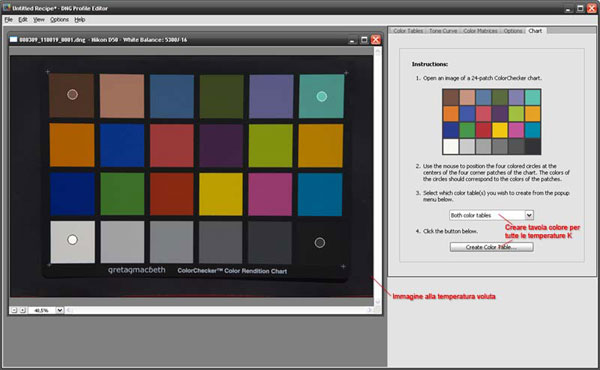
Creazione tavola colore unica per tutte le temperature
|
| 10. |
Eseguendo i punti voluti, il Profile Editor avrà generato il profilo di calibrazione solo per 6500K (eseguendo solo il punto 5), oppure sia per 6500K che 2850K (eseguendo i punti 5 e 6), oppure per una singola temperatura specifica (eseguendo solo il punto 7). Verificare anche che tutti i cursori del pannello Color Matrices siano a 0. |
| 11. |
Per esportare il profilo attivo creato, selezionare File -> Export profile... e scegliere un nome per il file di profilo. Per creare altri profili, chiudere le finestre dei file DNG aperti e selezionare il menu Edit -> Clear all adjustment per azzerare tutti i cursori e le compensazioni create.
Il profilo creato va copiato nelle seguenti cartelle, a seconda del Sistema Operativo in uso:
Mac OS X:
/Library/Application Support/Adobe/CameraRaw/CameraProfiles
Windows 2000 / XP:
C:\Documents and Settings\All Users\Application Support\Adobe\CameraRaw\CameraProfiles
oppure
C:\Documents and Settings\All Users\Dati Applicazioni\Adobe\CameraRaw\CameraProfiles
Windows Vista:
C:\ProgramData\Adobe\CameraRaw\CameraProfiles
Sia Lightroom che Photoshop e Bridge e devono essere riavviati affinché il profilo aggiunto sia visibili. Il profilo è indipendente dalla piattaforma (Mac o Windows).
Alla successiva apertura di ACR/LR il nuovo profilo sarà disponibile alla pagina Calibrazione fotocamera (Camera Calibration) nella lista a discesa. Se il profilo non è presente, verificare di averlo copiato nella cartella giusta. Il nome visualizzato sarà il contenuto del campo Profile Name se è stato inserito in Profile Editor, oppure se tale campo è vuoto, il nome del file .dcp. |
| 12. |
Per utilizzare il nuovo profilo creato per tutti i file successivamente aperti/importati in ACR/LR: |
| |
- Su ACR, aprire un’immagine NEF e selezionare il profilo dalla lista a discesa Profilo Fotocamera della pagina Calibrazione fotocamera. Quindi sul menu contestuale (alla destra della scritta Calibrazione fotocamera) selezionare Salva nuove impostazioni predefinite Camera Raw. Il nuovo profilo verrà applicato solo ai nuovi file aperti.
|
|
| |
- Su Lightroom, selezionare un’immagine NEF nel modulo Develop e selezionare il profilo dalla lista a discesa Profile del pannello Camera Calibration. Quindi tenendo premuto il tasto Alt/Option osservare che il pulsante Reset diventa Set Default...
Fare quindi click su Set Default... e su Update to Current Settings nella finestra di conferma. Il nuovo profilo verrà applicato solo ai nuovi file importati oppure se si utilizza il Reset delle immagini esistenti.
|
|
Una cosa importante da ricordare è che il profilo deve essere presente su disco, a meno di non usare un file DNG nel quale viene incorporato. Quindi se si copiano i file NEF da un computer ad un altro, va copiato anche il file .dcp del profilo.
|
|
|







