Sviluppo dei file RAW/NEF con ViewNX
La soluzione software Nikon pensata per lo sviluppo rapido dei file RAW/NEF è rappresentata dal prodotto gratuito ViewNX Win/Mac; la versione più recente è disponibile nella sezione Software Download del sito di Supporto Europeo Nikon.
ViewNX è la risposta di Nikon per lo sviluppo essenziale dei file NEF di fotocamere reflex ed NRW ad oggi adottato sulla Coolpix P6000, integrato in un flusso di lavoro più ampio (insieme a Nikon Transfer e Capture NX 2), dotato di intuitivi strumenti per la navigazione immagini, controllo metadati, regolazioni rapide, classificazione (etichette colorate e punteggi), geo-tagging (lettura/salvataggio informazioni sul posizionamento geografico, integrato con Google Map) e gestione completa dei controlli immagine. Lo spazio a nostra disposizione ci permette solamente di illustrare una sintesi delle funzionalità più importanti, come lo sviluppo basato sui Picture Control e la conversione di sequenze immagini nei formati più diffusi (JPEG e TIFF). L'interfaccia presenta numerose analogie con il fratello maggiore Nikon Capture NX 2: nell'area di sinistra ritroviamo i pannelli per l'accesso alle cartelle del file system, metadati e strumenti di sviluppo. Al fine di poter visualizzare le miniature dei nostri file nell'area centrale preposta, è necessario espandere il pannello superiore denominato “Cartelle”, organizzato in due comodi pannelli (preferiti e risorse del sistema) e selezionare la cartella contenente le immagini:
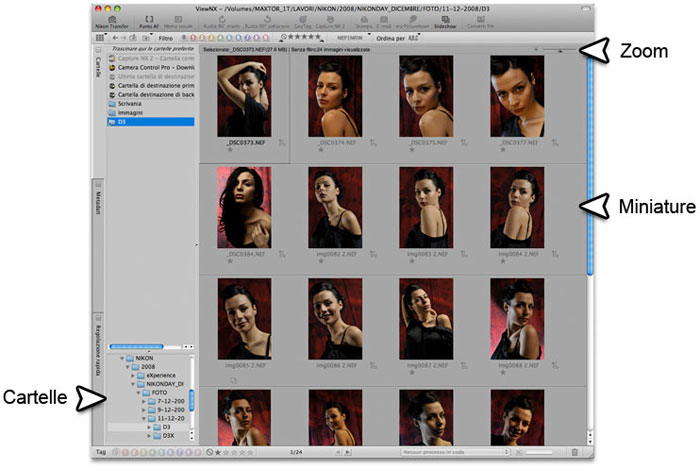
Interfaccia di Nikon ViewNX
Ottenuto l'accesso alle anteprime, possiamo agire su differenti funzionalità in grado di ottimizzare la visualizzazione, come le modalità di disposizione contenuti (Griglia miniature, Visualizzatore immagini e Schermo Intero, accessibili dal menu Visualizza o dalla barra di strumenti secondaria) e il fattore di in gradimento delle miniature (cursore presente nell'area superiore destra del browser centrale). Prima di procedere con lo sviluppo dei file RAW, che ricordiamo essere basato sul modello di elaborazione non-distruttivo, suggerisco di fare una copia rapida dell'immagine interessata, con la semplice combinazione da tastiera “CTRL+D” (Win) o “MELA+D” (Mac), qualora si desideri generare più varianti in output (ad esempio: Colore ottimizzato, Bianco/Nero e Viraggio); ViewNX assegnerà al file duplicato lo stesso nome dell'originale, aggiungendo il suffisso automatico “copia”.
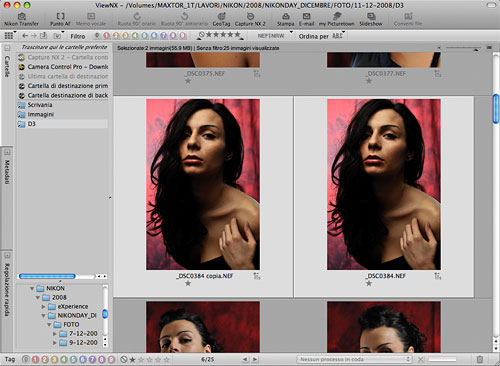
Immagine duplicata nelle miniature
Procediamo con l'espansione del pannello laterale sinistro “Regolazioni rapide”, dotato di strumenti essenziali per lo sviluppo NEF/NRW, e l'applicazione di controlli immagine (Nikon, aggiuntivi o personalizzati).
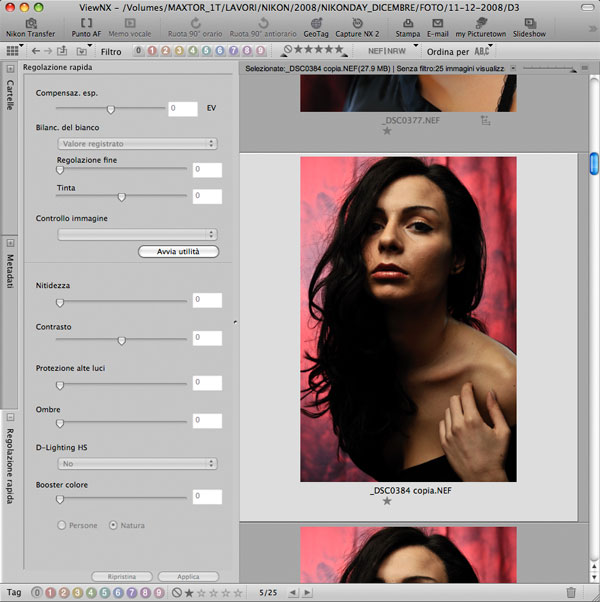
Pannello Regolazione rapida di ViewNX
Nella parte superiore del pannello ritroviamo (nell'ordine) il cursore Compensazione esposizione (+/- 2 stop), Bilanciamento del bianco (con campionamento del punto di grigio e i preset per le nuove gelatine codificate compatibili con l'unità flash Nikon SB-900), Controllo immagine (con gestione avanzata tramite l'applicazione Picture Control Utility separata), Nitidezza, Contrasto, Protezione alte luci, Ombre, funzione D-Lighting e Booster colore. Selezioniamo l'immagine - o sequenza di immagini - che ci interessa sviluppare, e procediamo con l'applicazione delle ottimizzazioni desiderate. Circoscrivendo la fase di sviluppo NEF agli obiettivi di questo articolo, osserviamo come sia possibile ottenere risultati coerenti (e riproducibili su qualsiasi fotocamera compatibile) grazie all'uso dei controlli immagine, disponibili in ViewNX dall'omonima lista (di tipo integrati, opzionali e personalizzati):
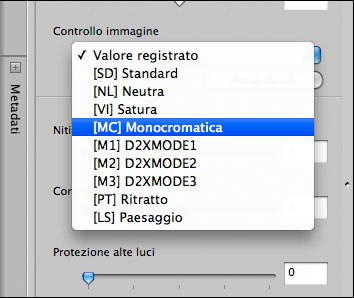
A sinistra: Elenco dei Picture Control disponibili
La prima voce in elenco, “Valore registrato”, si riferisce al controllo immagine eventualmente impostato in fase di ripresa, seguito dai Picture Control identificati nella specifica installazione. Ricordiamo che sono prelevabili gratuitamente in rete controlli immagine opzionali prodotti da Nikon e resi disponibili alla pagina http://nikonimglib.com/opc, unitamente alle numerose varianti personalizzate che le comunità di appassionati creano e condividono in tutto il mondo.
La selezione operata sui controlli immagine avrà effetto immediato sulle miniature correntemente selezionate, restituendo all'utente una rapida anteprima del risultato:
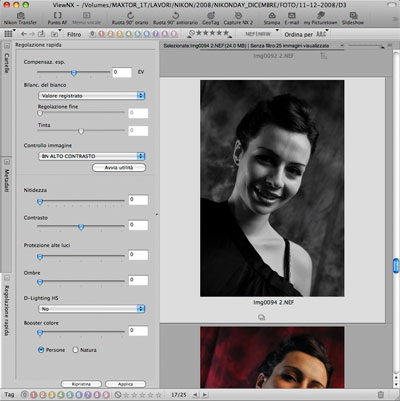
Applicazione del Picture Control Monocromatica (modificato)
Al fine di poter apprezzare meglio la combinazione di impostazioni estetiche, risulta indubbiamente più comoda la modalità di visualizzazione a schermo intero, attivabile con un doppio click sulla miniatura interessata:
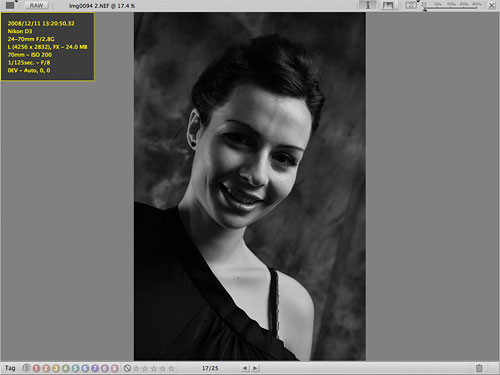
Visualizzazione full-screen dell'immagine
In prossimità della lista dei controlli immagine, è presente il pulsante “Attiva utilità”, premendo il quale ViewNX eseguirà l'applicazione esterna “Picture Control Utility”, un modulo condiviso tra le altre applicazioni Nikon (come Capture NX 2), vero centro di gestione dei controlli immagine dotato di sofisticate funzioni per la modifica, creazione e scambio di impostazioni.
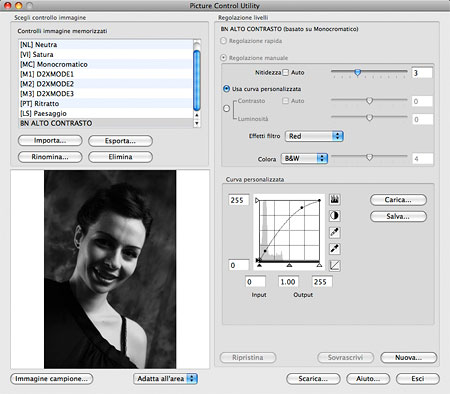
Applicazione esterna Picture Control Utility
Possiamo facilmente identificare nella finestra attiva tre aree principali: 1) elenco dei controlli immagine disponibili (superiore sinistra) e funzioni di condivisione, 2) anteprima risultato (inferiore sinistra), 3) parametri di regolazione e curve personalizzate (laterale destra). Connettendo al PC un lettore di memory-card (o una fotocamera con modalità di trasferimento USB), il modulo Picture Control Utility ci offre la possibilità di importare ed esportare i singoli controlli immagine (definiti on-camera o nel modulo stesso), attraverso semplici operazioni di copia. La creazione di un nuovo insieme di impostazioni ha origine con la selezione e modifica di un Picture Control esistente, seguita dalle regolazioni desiderate come livello di nitidezza percepita, contrasto e luminosità, curva di risposta tonale e parametri pertinenti allo specifico contesto, come vedremo nell'esempio. Procediamo ora con la creazione di un nuovo controllo immagine personalizzato, selezionando il profilo Nikon opzionale “[MC] Monocromatica” (compatibile con i nostri scopi); premiamo il pulsante “Nuova…” posizionato nella parte inferiore destra della finestra di dialogo, e forniamo un nuovo nome identificativo, come “BN ALTO CONTRASTO”. Interveniamo ora sui parametri di aspetto accessibili nel pannello di destra “Regolazione livelli”, apprezzando visivamente la resa all'interno dell'area dedicata all'anteprima; a titolo di esempio, selezioniamo l'opzione “Usa curva personalizzata” e modifichiamo la forma della curva (di base lineare, ad identificare la precisa corrispondenza dei valori di luminosità tra l'originale e l'output desiderato) rendendola simile ad una “S”, oppure usiamo l'impostazione automatica (icona con due semicerchi bianco e nero):
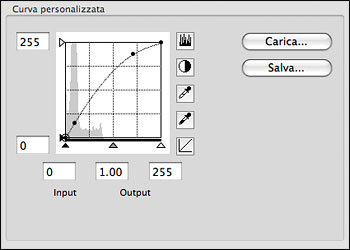
Riquadro Curve di Picture Control Utility
Appena riteniamo il risultato soddisfacente, confermiamo le regolazioni apportate con il pulsante “Sovrascrivi”, lasciando che il nuovo controllo immagine venga opportunamente aggiornato. In alternativa, possiamo decidere di trasferire il profilo appena creato verso la nostra fotocamera, usando la funzione di esportazione (pulsante “Esporta…”) e scegliendo una memory-card correttamente formattata, oppure la connessione diretta USB. Chiudiamo la finestra di dialogo con il pulsante “Esci”, verificando la disponibilità del nuovo Picture Control all'interno della lista dedicata. Ora non ci resta che selezionare le miniature candidate a ricevere le impostazioni estetiche, e applicare il controllo immagine “BN ALTO CONTRASTO”; l'aspetto delle immagini sarà istantaneamente alterato, ma non dimentichiamo che tali variazioni non comprometteranno mai l'originale, agiranno piuttosto come livelli superiori di modifica del tutto trasparenti per l'utente (stesso dicasi per le restanti regolazioni disponibili). Il vantaggio offerto da tale modello di elaborazione dimostra tutta la sua efficacia nella fase di esportazione (JPEG/TIF), disponibile in ViewNX come automatismo (o batch) selezionando la voce di menu “File->Conversione file…” (CTRL+E per Win, MELA+E per Mac):
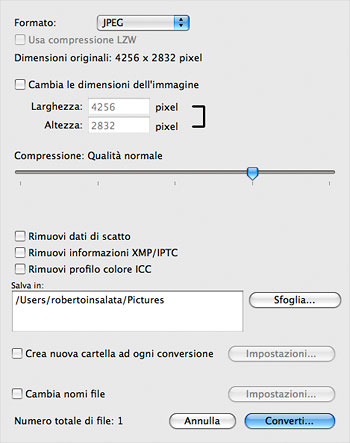
Finestra di dialogo conversione batch
Le opzioni presenti nella finestra di dialogo precedente consentono un accurato controllo del processo di esportazione, come il formato immagine (JPEG/TIF), la dimensione di output, il fattore di compressione (JPEG) o tipologia (TIF), metadati (EXIF/IPTC), profilo colore, criteri di rinomina automatica dei file e la directory di destinazione. Completate le scelte di pertinenza, avviamo infine il processo di esportazione premendo il pulsante “Converti”, e attendiamo che la generazione dei file sia ultimata correttamente.







