|
Conversione in bianco e nero con Silver Efex Pro 2
Come visto nel paragrafo precedente l’uso del driver di stampa permette, da solo, di ottenere perfette stampe in bianco e nero ma rende difficile prevedere il risultato della stampa; le regolazioni effettuate sono visibili solo valutando la stampa risultante, questo è ovviamente una forte limitazione. Quindi, per rendere prevedibile e accelerare il flusso di lavoro, l’utilizzo di un software è sicuramente consigliato.
Se poi i software a nostra disposizione sono anch’essi pensati all’origine per le necessità della conversione del file in bianco e nero il tutto renderà il nostro compito molto più semplice e fruttuoso. Applicazioni come Silver Efex Pro 2 ci vengono in aiuto non solo grazie alle potenzialità di conversione, ma anche grazie alla semplicità di utilizzo. Silver Efex Pro 2 è strutturato in modo che le regolazioni fondamentali siano facilmente accessibili in una logica sequenziale e che le stesse si possano salvare e ri-applicare in modo rapido grazie ai “Preset”. In questo modo si possono ottenere risultati estremamente qualitativi in tempi incredibilmente ridotti. Se a questo aggiungiamo che è utilizzabile come Plug-in in Photoshop (attraverso la creazione di livelli separati), Lightroom e Aperture, vediamo che queste potenzialità si possono adottare facilmente senza stravolgere il consueto flusso di lavoro che utilizziamo e che possiamo anche automatizzare per lavorazioni da applicare a intere cartelle di files.
Vediamo un esempio di utilizzo di Silver Efex Pro 2:
Di seguito verificheremo in primis un impiego esterno a Photoshop o altri applicativi Host di cui i Nik Software costituiscono Plug-in.
Ricordiamo che la modalità di seguito descritta presuppone l’installazione di Silver Efex Pro 2 in versione Lightroom che installa l’applicativo tra i Programmi/Applicazioni e che sovrascrive il file (non i RAW/NEF originali).
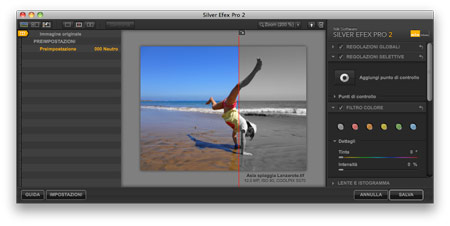
L'interfaccia di Silver Efex Pro 2 mostrata in questo caso nella versione Macintosh per Adobe Lightroom ed avviata da ViewNX2. La versione per Lightroom può essere lanciata anche da ViewNX 2 oppure Capture NX2 perché installata come applicazione "autonoma" con l'eseguibile Windows "Silver Efex Pro 2.exe" in ProgrammiNik Software o "Silver Efex Pro 2.app" Macintosh installata in ApplicazioniNik Software. Dopo aver effettuato le lavorazioni desiderate in Silver Efex Pro 2, si potrà passare nell'applicativo host quando usato come plug-in per Photoshop, Lightroom o Aperture oppure salvare un file finito dal comando "Salva" che sovrascriverà il file originario JPG/TIF (non sarà sovrascritto l’originario NEF usato per creare le copie TIF/JPG)".
Da ViewNX 2 generare una copia TIF 16bit del RAW/NEF oppure fare una copia nel caso si intenda convertire in bianco e nero originali JPEG/TIFF.
Se decidiamo di utilizzare Nikon ViewNX 2, per prima cosa dobbiamo aggiungere Silver Efex Pro 2 tra le applicazioni. Per farlo sarà sufficiente andare in “Archivio” cliccare su “Apri in” e quindi su “Registra”. A questo punto aggiungere il software scegliendolo dall’elenco, questa procedura dovrà essere effettuata solo la prima volta. Successivamente basterà selezionare Silver Efex Pro 2 dal menu “apri in” o dal menu del tasto destro del mouse, e subito vedremo la conversione in bianco e nero nella modalità di default Neutro, ossia con tutte le regolazioni impostate a zero.
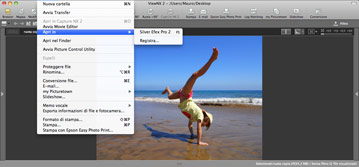 
Selezionando “Apri in Silver Efex Pro 2” da Nikon ViewNX 2, si ottiene
l’immediata conversione e apertura del file con Silver Efex pro 2.
Sulla sinistra dell’interfaccia di Silver Efex Pro 2 troviamo una serie di preimpostazioni, chiamate Preset, che possiamo applicare immediatamente. Le preimpostazioni possono essere personalizzate in autonomia ma anche condivise tra amici, colleghi, altri utilizzatori oppure scelti tra quelli resi disponibili sul sito Nik Software attraverso le pagine Download/Software Preset. Ovviamente è possibile aggiungere anche i Preset da noi creati ovvero quelle impostazioni che riteniamo più adatte alla nostra idea di bianco e nero, e che possiamo quindi salvare e rendere immediatamente applicabili alle immagini che desideriamo.
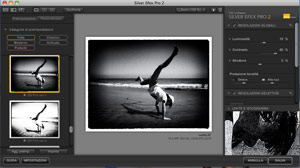
Esempio di preset con effetto film noir.
|
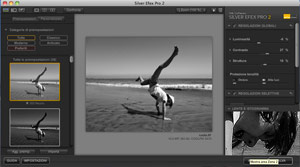
Esempio con modifiche luminosità, contrasto e struttura.
|
Sulla destra troviamo invece tutte le impostazioni applicabili, ordinate in senso logico, partendo dalle regolazioni globali che agiscono sull’intera immagine. Qui possiamo regolare la luminosità (potendo agire agendo separatamente su alte luci, mezzi toni e ombre) e il contrasto e agire sulla Struttura della nostra immagine. La regolazione Struttura permette di agire sui dettagli fini della nostra immagine senza creare artefatti.
Le regolazioni tonali per dare viraggi specifici si trovano invece in Regolazioni di Finitura nella sezione tonalità, anche in questo caso le regolazioni possibili permettono un controllo sulla tonalità decisamente maggiore rispetto a quanto si può trovare nel driver di stampa:
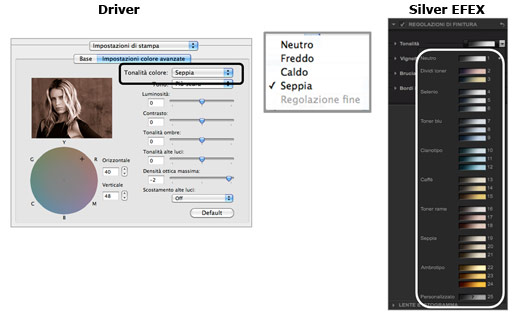
Confronto sui viraggi tra driver Epson e Silver Efex Pro 2.
Funzionalità avanzate di Silver Efex Pro 2: quello che nel driver di stampa non si può fare
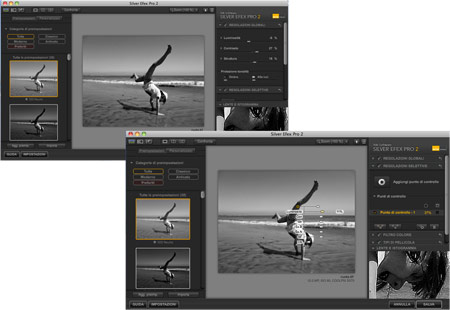
Se nel paragrafo precedente abbiamo visto come Silver Efex Pro 2, a differenza del driver, permette di visualizzare le modifiche introdotte, adesso ci concentriamo su alcune regolazioni che nel driver non sono possibili. Seguendo l’ordine che troviamo nella parte destra della finestra principale, le prime regolazioni che possiamo utilizzare sono le Regolazioni Selettive, ossia applicabili ad una zona specifica dell’immagine. Queste regolazioni sono particolarmente efficaci grazie alla tecnologia UPoint che permette di inserire dei “punti di controllo” nell’immagine con cui sarà possibile agire sulle Regolazioni Globali ma in modo “puntuale” e selettivo solo nell’area selezionata.
Proseguendo troviamo la possibilità di applicare filtri colore o di dare all’immagine le stesse caratteristiche di scatto che avremmo utilizzando pellicole.
Esempio di controllo Upoint. In questo caso per schiarire la zona della gamba selettivamente.
 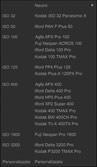 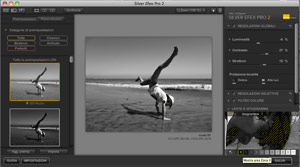
Un’interessante funzione che si trova in Silver Efex Pro 2 è la possibilità di visualizzare graficamente le diverse zone tonali secondo la divisione di Ansel Adams. Ciò consente una verifica immediata a monitor della perdita di dettagli che potrebbe risultare una volta che si procede con la stampa. In Figura 17 è mostrato un esempio che evidenzia con tratti obliqui gialli le aree che ricadono nella zona 0. È possibile vederlo chiaramente nel riquadro in basso a destra denominato “lente e istogramma” con la possibilità di scegliere una delle 11 zone di Adams.
Se le nostre modifiche al file hanno portato aree dell’immagine nella zona zero, in stampa, queste aree appariranno completamente nere, quindi senza possibilità di vedere dei dettagli all’interno, lo stesso vale per la zona dieci, dove le aree interessate appariranno completamente “bruciate”.
Viraggi e/o bianco e nero con dettagli colorati
Quando convertiamo un file, non sempre il fine è la ricerca un bianco e nero neutro, spesso si desidera introdurre viraggi o si ricercano espressioni creative mantenendo del colore nell’immagine. Queste conversioni si ottengono molto facilmente con Silver Efex Pro 2, utilizzando le regolazioni di tonalità per i viraggi o gli UPoint per “ricolorare” zone convertite, utilizzando la regolazione Colorazione Selettiva.
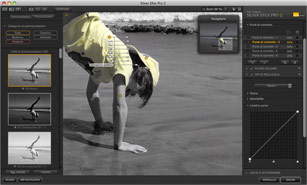 |
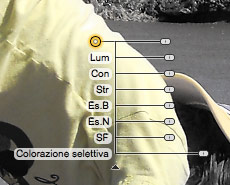 |
Il cursore di Colorazione selettiva dei Punti di controllo di Silver Efex Pro 2 permette di modulare la densità di trasparenza per far affiorare il colore originario da circoscrivere nella porzione interessata. La somma e sottrazione di mascheratura dei Punti di controllo permette di ottimizzare l’area da circoscrivere senza richiedere la selezione manuale dei contorni.
|
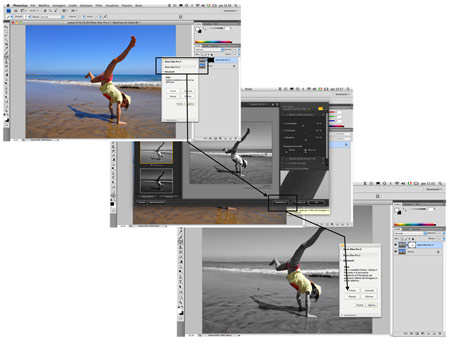 La Colorazione selettiva è anche possibile in un flusso Adobe Photoshop™ sfruttando le possibilità offerte dalla funzione pennello-colora integrata in Silver Efex Pro 2. La Colorazione selettiva è anche possibile in un flusso Adobe Photoshop™ sfruttando le possibilità offerte dalla funzione pennello-colora integrata in Silver Efex Pro 2.
Se questa fosse la finalità ultima della conversione, bisogna porre attenzione al fatto che la modalità bianco e nero avanzato nel driver della stampante è stata pensata come una vera gestione colore indipendente, pertanto converte tutti i dati secondo una Look Up Table in scala di grigi. Questo implica una neutralizzazione di qualsiasi colore presente nell’immagine. In questi casi, per ottenere una stampa fedele al file, bisogna considerare l’immagine come se fosse a colori andando quindi a stampare utilizzando i profili carta e gli intenti di rendering presenti nei software di stampa Adobe™, Nikon ViewNX 2 o Nikon Capture NX2.
Quando si delega, come in questo caso la gestione del colore ad un software di stampa, occorre ricordarsi di disabilitare qualsiasi gestione colore nel driver di stampa:
Applicazioni creative con la funzione pennello, colora di Silver Efex Pro2.
Le stampe di immagini bianco nero e colore non si possono fare con la modalità Bianco e Nero Avanzata del driver ma utilizzando i profili e disabilitando la gestione colore del driver. Quindi, quando si vuole ottenere una stampa in bianco e nero, si lascia la gestione colore alla stampante e si seleziona nel driver la modalità bianco e nero avanzata, quando si stampa un bianco e nero virato o con presenza di colore, si lascia la gestione colore all’applicativo e si disabilita la gestione colore nel driver di stampa come già visto nel precedente eXperience “Garantire la coerenza dei colori delle stampe di Mauro Fratus”.
|
|
|







