|
Accesso ai filtri Color Efex Pro 3
Con una immagine aperta in Nikon Capture NX2, si potrà accedere a tutti i filtri di Color Efex Pro 3 dal menu Filtro oppure dalla palette Nuovo step della sezione regolazione.
Dal Menu Filtro:

Dal menu file sono accessibili le due categorie Stylizing e Traditional che nell’insieme racchiudono i 52 filtri della versione Color Efex Pro 3 Complete. Per esigenze grafiche sono sopra evidenziate contemporaneamente ma nell’utilizzo saranno disponibili distintamente.
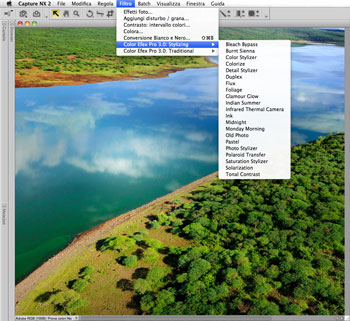 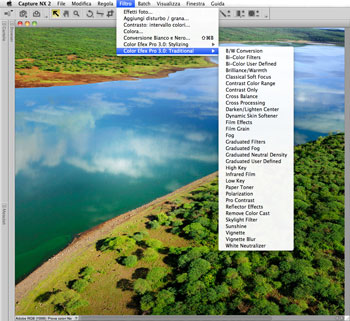
Da seleziona regolazione di Nuovo step:
Selezionando Nuovo Step dalla Palette “Regolazione”, saranno raggiungibili, aprendo la tendina Seleziona Regolazione,
le due categorie di filtri Stylizing e Traditional.
Flusso di lavoro workflow
Gli utilizzatori di Nikon Capture NX 2 già conoscono le sue peculiarità che assolvono l’utilizzatore nell’adottare rigide sequenze di lavorazione tipiche di altri software. Capture NX 2 gestisce al suo interno ed in automatico, durante ogni refresh e allatto del salvataggio finale, l’ottimale sequenza da adottare nelle lavorazioni applicate. È comunque preferibile seguire i suggerimenti di seguito al fine di mantenere in visione e in output l’ideale gamma in lavorazione.
In generale è opportuno tenere presenti alcune indicazioni:
-
Applicare la riduzione dei disturbi all’inizio del processo.
-
Applicare la nitidezza di output alla fine del processo.
-
Iniziare dagli elementi che causano distrazione (prima a livello globale e poi a livello locale) e terminare con i perfezionamenti.
Iniziare dalle caratteristiche che influiscono sull’intera immagine come conversioni del colore, contrasto e toni. Modificare quindi selettivamente gli elementi che interessano aree localizzate, quali imperfezioni e piccoli oggetti che creano distrazione. Per finire, applicare effetti che aggiungano uno stile, un carattere o una sensazione d’impatto all’immagine. In altre parole, occorre procedere dalle caratteristiche generali a quelle più specifiche e selettive. Per ottenere i migliori risultati in Color Efex Pro 3, eseguire le seguenti operazioni nell’ordine indicato:
1. Regolare i controlli dai dedicati cursori specifici per ogni filtro.
2. Preservare ombre e alte luci, se necessario
3. Applicare in modo selettivo il filtro utilizzando i punti di controllo di selezione, il pennello di selezione o la sfumatura graduata.
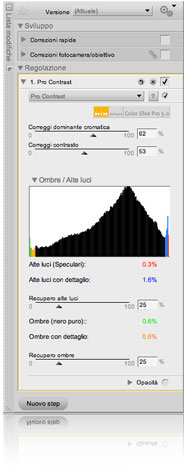
Dopo aver selezionato un filtro vengono messi a disposizione controlli esclusivi per quel filtro.
|
Controlli filtro di Color Efex Pro 3
Alcuni filtri mettono a disposizione i controlli per ombre e alte luci. La schermata a lato mostra un istogramma che rappresenta la gamma tonale completa dell’immagine in lavorazione dopo l’applicazione del perfezionamento e i cursori per proteggere i dettagli nelle ombre e nelle alte luci. L’istogramma cambia in tempo reale regolando i controlli del filtro e i cursori Recupero alte luci / Recupero ombre.
Le aree colorate nelle estremità dell’istogramma aiutano a identificare i potenziali problemi. Il 2,5% superiore e inferiore dei valori tonali (che rappresentano le ombre prive di dettaglio a sinistra e le alte luci prive di dettaglio a destra) viene visualizzato in rosso. Il 2,5% successivo delle ombre e delle alte luci (che rappresentano le ombre con dettaglio a sinistra e le alte luci con dettaglio a destra) viene visualizzato in verde. A ciascuna delle quattro aree colorate (ombre prive di dettaglio, ombre con dettaglio, alte luci prive di dettaglio, alte luci con dettaglio) sono collegati valori numerici che visualizzano la percentuale di pixel dell’immagine in ciascuna delle quattro aree dopo l’applicazione del perfezionamento. I cursori Recupero alte luci / Recupero ombre permettono di evitare che i dettagli dell’immagine ricadano all’interno di queste aree. Per i migliori risultati, la maggior parte dell’immagine dovrebbe trovarsi tra le aree verdi (ombre con dettaglio e alte luci con dettaglio) dell’istogramma. Le parti dell’immagine nella zona delle ombre prive di dettaglio saranno stampate in nero puro, quelle nella zona delle alte luci prive di dettaglio saranno stampate in bianco carta.
- Trascinare il cursore Recupero ombre verso destra per regolare l’effetto del filtro e impedire il passaggio dei dettagli nell’area delle ombre prive di dettaglio.
- Trascinare il cursore Recupero alte luci verso destra per regolare l’effetto del filtro e impedire il passaggio dei dettagli nell’area delle alte luci prive di dettaglio.
NOTA: in generale è preferibile mantenere l’istogramma nell’area tra le sezioni delle ombre con dettaglio e delle alte luci con dettaglio. Ciò nonostante, molte immagini possono/devono contenere valori in queste aree dell’istogramma (ad esempio nel caso di un riflesso del sole sulla carrozzeria di un’auto oppure su superfici d’acqua).
Applicazione selettiva dei filtri

Tutti i filtri Color Efex Pro 3 possono essere applicati in modo selettivo utilizzando i diversi strumenti di selezione disponibili in Nikon Capture NX 2. Gli effetti filtro si potranno quindi mascherare selettivamente agendo sulla somma oppure sottrazione di maschera permesse dai vari strumenti di Punto di controllo selezione. Di seguito racchiudiamo le principali istruzioni per l’uso dei punti di controllo selezione, del pennello di selezione e delle sfumature di selezione. Per ulteriori informazioni sulle innumerevoli potenzialità di applicazione selettiva dei perfezionamenti in Capture NX 2, suggeriamo di consultare il ricco manuale di Capture NX 2 raggiungibile in download dalle pagine del sito Nikon di Supporto Europeo.
Punto di controllo selezione

I punti controllo di selezione utilizzano la tecnologia U Point® per applicare in modo selettivo l’effetto di un perfezionamento. È possibile utilizzare un punto di controllo di selezione per applicare in modo selettivo qualsiasi filtro Color Efex Pro 3.0. Per utilizzare un punto di controllo di selezione, attenersi alla procedura di seguito:
1. Selezionare un filtro Color Efex Pro 3.0 da applicare all’immagine.
2. Selezionare lo strumento Punto di controllo selezione sulla barra degli strumenti.

|
a. Selezionando la somma (+) dell’icona strumento del Punto di controllo selezione, il cursore Maschera di base nella sezione Lista modifiche si sposta automaticamente al valore 0% dopo l’aggiunta del primo punto di controllo, al fine di nascondere l’effetto del perfezionamento in atto. Fare clic sull’immagine per aggiungere un punto di controllo di selezione con il dispositivo di scorrimento dell’opacità portato automaticamente nella posizione 100%. L’effetto del perfezionamento in corso sarà così applicato solo all’area selezionata dal punto di controllo. |
|
|
b. Selezionando la sottrazione (-) dell’icona strumento del Punto di controllo selezione, fare clic sull’immagine per aggiungere un punto di controllo nella porzione interessata. Il cursore dell’opacità sarà portato automaticamente nella posizione 0%. Il perfezionamento sarà applicato all’intera immagine, esclusa l’area selezionata dal punto di controllo. |
|
3. Regolare i cursori per la dimensione e l’opacità fino a ottenere il risultato desiderato. Maggiore è il valore della dimensione e maggiore sarà il numero di oggetti simili a quello selezionato dal punto di controllo che saranno selezionati. Maggiore è il valore dell’opacità, maggiore sarà la quantità di perfezionamento applicata agli oggetti selezionati dal punto di controllo.
4. Aggiungere altri punti di controllo selezione, oppure utilizzare il pennello di selezione per modificare ulteriormente l’area di applicazione del perfezionamento in corso.
Pennello di selezione

Il pennello di selezione consente di applicare o rimuovere in modo selettivo qualunque filtro Color Efex Pro 3 in fase di applicazione. Per utilizzare il pennello di selezione, attenersi alla procedura riportata di seguito:
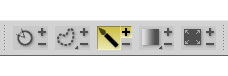 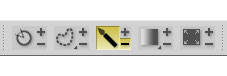
1. Selezionare un filtro Color Efex Pro 3.0 da applicare all’immagine.
2. Selezionare lo strumento Pennello di selezione sulla barra degli strumenti.
Selezionare l’icona (+) per applicare il perfezionamento solo all’area su cui si dipingerà con il pennello, oppure selezionare l’icona (-) per applicare il perfezionamento all’intera immagine, tranne che all’area su cui si dipingerà con il pennello.
Nota: se si seleziona prima l’icona (+), il cursore di Maschera di base nella sezione di selezione, passa automaticamente alla posizione 0% dopo il primo tratto di pennello, affinché sia possibile aggiungere il perfezionamento solo nelle aree in cui si dipinge. È possibile regolare il cursore di selezione di base, impostandolo su un altro valore, in qualsiasi momento.
3. Sulla barra delle opzioni dello strumento, regolare dimensione, durezza e opacità del pennello.
4. Fare clic e dipingere nella finestra dell’immagine attiva per aggiungere o rimuovere l’effetto, a seconda dell’icona selezionata (+) oppure (-).
5. È possibile passare in qualsiasi momento alla modalità opposta facendo clic su (+) oppure (-) per aggiungere o rimuovere l’effetto nelle aree su cui si dipinge. Per passare solo temporaneamente alla modalità opposta, tenere premuto il tasto Alt (Windows) oppure Opzione (Macintosh).
6. Per eliminare una selezione creata dal pennello di selezione, fare clic sul pulsante di eliminazione (x) presente nella sezione delle informazioni sulla selezione dell’operazione in corso, accanto alla sezione “Maschera Colora/riempi”. In alternativa, assicurarsi che la finestra dell’immagine sia attiva (facendo clic sulla relativa barra del titolo) e premere il tasto Canc.
Sfumature di selezione

Le sfumature di selezione consentono di sfumare gradualmente l’applicazione sull’immagine degli effetti di correzione in uso. È possibile utilizzare le sfumature di selezione per applicare in modo selettivo qualsiasi filtro Color Efex Pro 3.0. Sono disponibili due strumenti per le sfumature di selezione. Per scegliere lo strumento desiderato, tenere premuto il pulsante del mouse in corrispondenza del triangolino sull’icona dello strumento sfumatura di selezione ed effettuare una scelta tra gli strumenti visualizzati.
Strumento di sfumatura lineare
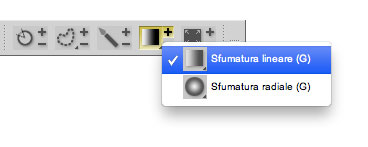
Lo strumento di sfumatura lineare consente di aggiungere all’immagine l’effetto del filtro in uso con una transizione graduale, in linea retta, tra l’applicazione dell’effetto e l’occultazione dello stesso; la direzione e i punti di inizio e fine sono determinati dalla linea disegnata in fase di applicazione dello strumento.
Strumento di sfumatura radiale
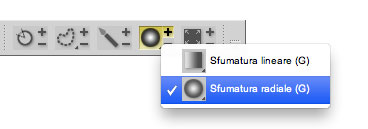 Lo strumento di sfumatura radiale (circolare) consente di aggiungere all’immagine l’effetto del filtro in uso con una transizione graduale, che segue una geometria circolare, tra l’applicazione dell’effetto e l’occultazione dello stesso a partire da un punto centrale; il centro e i punti di inizio e fine sono determinati dalla linea disegnata in fase di applicazione dello strumento. Per utilizzare uno strumento di sfumatura di selezione da applicare all’immagine in forma selettiva attenersi alla procedura riportata di seguito. Lo strumento di sfumatura radiale (circolare) consente di aggiungere all’immagine l’effetto del filtro in uso con una transizione graduale, che segue una geometria circolare, tra l’applicazione dell’effetto e l’occultazione dello stesso a partire da un punto centrale; il centro e i punti di inizio e fine sono determinati dalla linea disegnata in fase di applicazione dello strumento. Per utilizzare uno strumento di sfumatura di selezione da applicare all’immagine in forma selettiva attenersi alla procedura riportata di seguito.
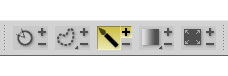 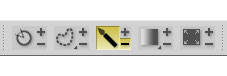
1. Selezionare un filtro Color Efex Pro 3 da applicare all’immagine.
2. Selezionare lo strumento di sfumatura di selezione dalla barra degli strumenti.
Selezionare l’icona (+) per determinare per prima cosa il punto di inizio del perfezionamento, oppure selezionare l’icona (-) per determinare per prima cosa, il punto di fine del perfezionamento.
3. Fare clic e tracciare sull’immagine una linea. A seconda della scelta effettuata tra le icone (+) e (-), il punto iniziale della linea corrisponde alla parte in cui l’effetto viene aggiunto all’immagine al 100% o al punto in cui l’effetto viene completamente rimosso dall’immagine. Se si utilizza lo strumento di sfumatura lineare, il perfezionamento viene applicato in linea retta, seguendo la direzione della linea tracciata. Se si utilizza lo strumento di sfumatura radiale, il perfezionamento viene applicato in modo circolare, a partire dal punto selezionato facendo clic sull’immagine.
4. Dopo aver disegnato la sfumatura, la linea creata rimane visibile, insieme ai punti di ancoraggio iniziale, centrale e finale. Fare clic su un punto di ancoraggio per riposizionare la sfumatura e controllare il suo effetto sull’immagine.
5. È possibile passare in qualsiasi momento alla modalità opposta facendo clic su (+) oppure (-) per aggiungere un’altra sfumatura. Ogni sfumatura aggiuntiva viene fusa con le sfumature disegnate in precedenza. È possibile combinare diversi tipi di sfumatura (lineare e radiale), nonché operare in somma o sottrazione (+) oppure (-).
Nota: dopo aver aggiunto una seconda sfumatura, i punti di ancoraggio della prima non saranno più accessibili.
6. Per eliminare una selezione creata da uno strumento di sfumatura, fare clic sul pulsante di eliminazione (x) presente nella sezione delle informazioni sulla selezione dell’operazione in corso, accanto alla sezione “Maschera Colora/riempi”.
Fonti web e link utili
Di seguito il pdf dell’elenco scorciatoie da tastiera di Nikon Capture NX2 e alcuni tra i numerosi link raggiungibili dal web.

|









