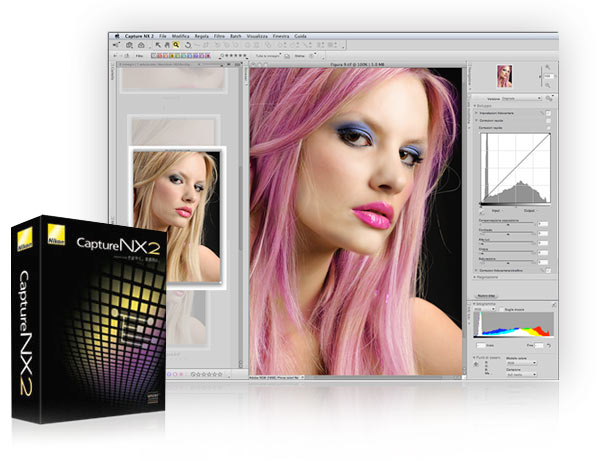
Agli esordi della fotografia digitale in formato raw, e prima della disponibilità della versione 2 di Capture NX, una delle maggiori limitazioni, imposte dai software, era l'impossibilità di correggere l'immagine se non “globalmente”. Un po' come si era abituati a fare, invece, con Photoshop, attraverso l'uso delle selezioni o degli strumenti, come il pennello, che agiscono solo localmente.
Le correzioni “localizzate” sono diventate praticamente all'ordine del giorno; è raro trovare un'immagine pubblicata che non abbia subito qualche correzione del colore e qualche ritocco/mascheratura parziale. Dai cieli più drammatici, all'immagine in bianco e nero con un particolare a colori; dalle sfocature localizzate fino all'effetto di vignettatura indotta artificialmente. Tutte tecniche molto utilizzate e alle quali il nostro occhio si è abituato e, di conseguenza, l'occhio del fotoritoccatore tende a costruire un'immagine - dal file RAW/NEF - sempre più elaborata e sofisticata. Un'immagine che, sempre più spesso, non necessita più del passaggio in un altro software, come Adobe Photoshop.
Quale è il vantaggio nell'utilizzare queste tecniche elaborate a 16 bit sui file grezzi RAW/NEF Nikon?
Innanzitutto quando si possono fare delle correzioni tramite un software direttamente sui dati raw, il vantaggio sta anche nel fatto che possono essere applicate una volta per tutte, vedi ad esempio lo sporco del sensore attraverso la funzione Nikon Image Dust Off. Una volta per tutte significa che l'operazione non va ripetuta immagine per immagine (come si farebbe con un semplice editor). Il secondo vantaggio, motivo di questo mini tutorial, sta nel fatto che Capture NX2 da ai propri utenti numerose di queste opportunità, sia come effetti che come correzioni locali. Da non sottovalutare anche il fatto che scrive direttamente queste correzioni all'interno del file .NEF (senza doverlo scrivere in un file collaterale). Ciò significa che il file è corretto ma non modificato e si possono sempre reimpostare, o togliere, le correzioni fatte in precedenza. Ma significa anche che spostando o copiando il singolo file ad esempio in altro supporto, restano nel nuovo file duplicato incluse le modifiche apportate che rimangono comunque sempre modificabili senza perdita.
Ovviamente, in questo spazio, non posso fare altro che esporre una panoramica di alcuni dei numerosissimi effetti di Capture NX2 e con quali strumenti si possono localizzare all'interno di una fotografia. Spero possa essere uno spunto di riflessione per gli utenti dell'apprezzato software Nikon che, molto prima di altri, ha dato la possibilità di correggere i file raw proprietari in modo così evoluto.
Ricordo anche la possibilità di utilizzare il software con la tavoletta grafica che supporta anche i più recenti modelli Wacom, strumento indispensabile quando si tratta di precisione nella pittura o, come in questi casi, nell'applicazione di correzioni tramite lo strumento pennello anche attraverso il “senso” della pressione. Inoltre, Capture NX2 è dotato, di numerosi plug-in (estensioni) per creare filtri ed effetti come ad esempio la suite Color Efex Pro 3.0 di Nik Software; oltre a caratteristiche che condivide solo con Adobe Photoshop come i metodi di fusione delle correzioni applicate oppure filtri come Accentua Passaggio, che vedremo in seguito.
Correzioni selettive nella fotografia di beauty
Il ritratto è, probabilmente, uno dei generi fotografici dove il fotoritocco e le correzioni localizzate vengono maggiormente applicati. Vediamone un esempio su alcuni file .NEF del fotografo Dario Broch Ciaros.
Iniziamo dal primissimo piano di questa modella e osserviamo, dalla prima figura, quanti dettagli della pelle si riescano a ricavare dall'immagine raw. Concorderete con me che immagini così nitide non si vedono mai sulle classiche riviste patinate. Vediamo allora come ottenere, con Capture NX2, un classico effetto più glamour.
|

Figura 1
Capture NX2 mi consente di replicare fedelmente una delle tecniche di Photoshop più diffuse per raggiungere lo scopo prefissato. Cominciamo, come mostrato in figura 2, ad aggiungere un Nuovo step nel pannello di destra Lista modifiche. Dal menu a comparsa scegliamo la regolazione chiamata Controllo sfocatura ed alziamone il valore di Raggio fino a 13/14 pixel e quello di Opacità verso l'80% circa. Questi valori non vanno considerati “fissi”, essi devono variare in base alla risoluzione dell'immagine e conseguentemente anche alla porzione di soggetto inquadrato dalla focale e dalla reflex in uso; qui si considera un file RAW/NEF di una Nikon D700.
|
|
Figura 2
Il risultato che otteniamo è un effetto di sfocatura, l'effetto è applicato a tutta l'immagine. Come si vede in figura 3, infatti, l'intero viso è sfuocato compresi gli occhi e i capelli. Questo non è il risultato finale che desideriamo, ora si tratta di localizzare questo effetto di sfocatura solo sulla superficie della pelle, mantenendo nitidi gli occhi e i capelli.

Figura 3
|
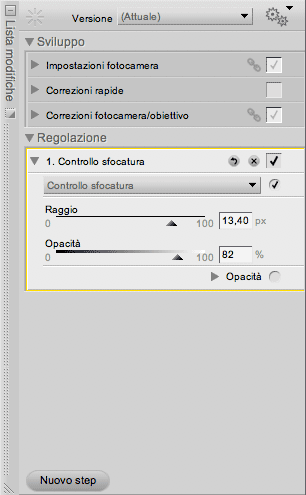 |
Capture NX2 permette di scegliere sempre due modi per applicare un effetto, in pratica permette di aggiungere l'effetto o di rimuoverlo, dopo averlo applicato globalmente.
Personalmente, baso la scelta sull'estensione della zona: scelgo quella meno estesa per avere meno lavoro da fare. In questa fotografia scelgo di “aggiungere” l'effetto sulla pelle perché ha un'estensione inferiore. Dunque, dopo aver applicato l'effetto vado ora a scegliere lo strumento Pennello (figura 4) cliccando sul pulsante col segno “+”. Quando si desidera rimuovere l'effetto col pennello, occorre premere sul tasto col segno “-“.

Figura 4
A questo punto si può iniziare a cliccare sulla guancia della modella e si noterà che, al primo click, l'effetto svanisce dall'immagine per riapparire solo dove si agisce col pennello. Ora non serve altro che lavorare con un po' di pazienza e precisione solo sulla trama “texture” della pelle evitando i capelli e gli occhi, come mostrato in figura 5. Nella parte sinistra si vede chiaramente la zona ritoccata e come siano stati risparmiati i capelli e l'occhio.
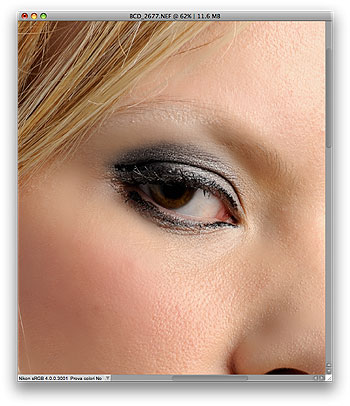 |
Figura 5
Ricordo che la stessa tecnica si può usare con tutte le regolazioni, compresi anche i filtri. In pratica ogni Nuovo Step può essere localizzato attraverso l'uso del Pennello. Il Pennello, tra l'altro, ha una serie di opzioni che si scelgono in alto a destra nell'interfaccia del software. Queste opzioni, come mostrato in figura 6, riguardano la dimensione, la durezza e l'opacità; oltre alla precedentemente accennata compatibilità con le tavolette grafiche e la conseguente possibilità di riconoscere la pressione della penna.
|

Figura 6
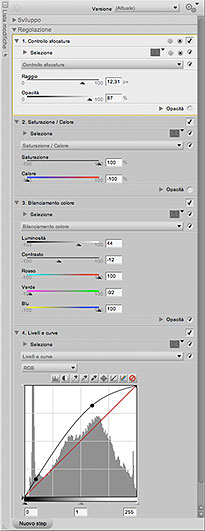 Procedendo con l'esempio sulle lavorazioni e problematiche legate al ritratto e, in particolare, alle foto di beauty ecco cosa si può ottenere da Capture NX2 utilizzando, con altri tipi di regolazioni, la stessa tecnica del pennello per localizzarle. In figura 7 si vedono le regolazioni che ho applicato per trasformare la dolce e semplice modella in un tipo un po' più aggressivo. Cioè per passare dall'immagine di partenza (figura 8) a quella finale (figura 9). È meglio ripetere che queste regolazioni verranno salvate da Capture NX2 nel file .NEF e resteranno sempre modificabili in ogni momento, anche dopo la chiusura del documento, a differenza di quanto si possa fare ad oggi in Photoshop con i metodi tradizionali.
Procedendo con l'esempio sulle lavorazioni e problematiche legate al ritratto e, in particolare, alle foto di beauty ecco cosa si può ottenere da Capture NX2 utilizzando, con altri tipi di regolazioni, la stessa tecnica del pennello per localizzarle. In figura 7 si vedono le regolazioni che ho applicato per trasformare la dolce e semplice modella in un tipo un po' più aggressivo. Cioè per passare dall'immagine di partenza (figura 8) a quella finale (figura 9). È meglio ripetere che queste regolazioni verranno salvate da Capture NX2 nel file .NEF e resteranno sempre modificabili in ogni momento, anche dopo la chiusura del documento, a differenza di quanto si possa fare ad oggi in Photoshop con i metodi tradizionali.


A sinistra: Figura 7 - In alto: Figura 8 e Figura 9







