Applicazioni della selezione graduata nella fotografia di paesaggio
Gli strumenti di selezione, finora utilizzati, sono stati il Lazo e il Pennello. A proposito del Lazo va ricordato che, nella barra degli strumenti, esso nasconde altri strumenti: Lazo Poligonale, Selezione Rettangolare e Selezione Ellittica. Per accedere basta cliccare sul triangolino nero in basso a destra del tasto relativo allo strumento stesso. Questi due strumenti vanno molto bene per abbozzare (Lazo) e poi rifinire (Pennello) le selezioni sugli oggetti più irregolari.
Ora utilizzeremo gli altri due, più adatti alla fotografia di paesaggio, perché creano delle selezioni, almeno in partenza, più estese e una in particolare è pensata per simulare un classico filtro in fotografia analogica: la sfumatura graduata. Sia chiaro che tutti gli strumenti servono a produrre una selezione, dunque vanno tutti bene ma, con l'esperienza e la pratica, si riesce a trovare lo strumento più adatto in base al soggetto o al tipo di zona da selezionare.
In figura 25 si possono rivedere i quattro strumenti di selezione di Capture NX2. Da sinistra a destra: il Lazo, il Pennello di selezione, la Selezione graduata e, infine, la selezione con Riempi/Rimuovi.
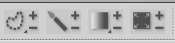 Figura 25
Figura 25
Prendiamo ora, ad esempio, un'immagine di paesaggio dove, come si accennava prima, si sarebbe dovuto usare un filtro di sfumatura graduale neutra in modo da ottenere un cielo più scuro (vedi figura 26). L'esposizione viene considerata in base alla parte buia della laguna e dunque il cielo, più luminoso, risulta sovraesposto. L'obiettivo sarà dunque di creare una selezione graduata, dall'alto verso il basso, all'interno della quale far agire un Nuovo step di regolazione.

Figura 26Cominciamo con la regolazione cliccando sul pulsante Nuovo step. Scegliamo dal menu a comparsa Seleziona regolazione la voce Livelli e curve. Applichiamo la correzione sulle curve mostrata in figura 27, in modo da ottenere un cielo come desiderato. In figura 28 si può notare un prima e dopo dell'immagine.
Figura 27 |
|
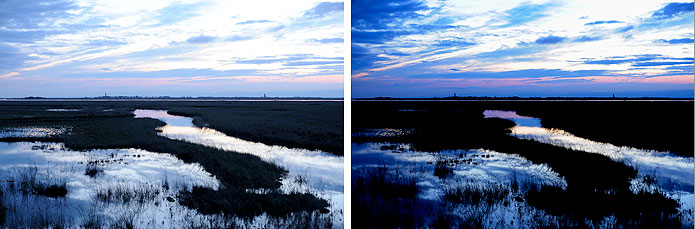
Ora prendiamo lo strumento Selezione graduata cliccando sul tasto più “+”. Ciò significa che l'effetto comincerà ad essere visibile al 100% nel punto in cui cliccheremo e terremo premuto sull'immagine, poi degraderà fino a sparire del tutto quando rilasceremo il mouse. In pratica lo strumento si interfaccia all'utente come una banda elastica: si clicca e si tiene premuto trascinando il cursore fino a dove lo si vuol far sparire. Provate a rifare l'esempio seguendo l'immagine 29 sulla quale è visibile (evidenziata) una linea tratteggiata con tre quadratini neri. La linea è verticale in quanto ho iniziato a cliccare sulla parte alta del cielo (primo quadratino nero in alto), ho rilasciato il mouse appena raggiunta la zona della laguna (ultimo quadratino nero in basso).
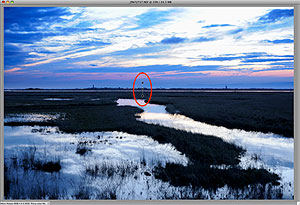
Figura 29
In figura 30 si nota l'effetto finale, da confrontare con la figura 28. Attivando la visualizzazione del tipo di selezione applicata come maschera si nota esattamente la sfumatura graduale dal bianco al nero che serve da maschera per l'applicazione dell'effetto. Da non dimenticare che regolazioni selettive di questo tipo sono perfettamente cumulabili. Se, per esempio, ora volessi schiarire, o contrastare, di più la parte inferiore dell'immagine potrei replicare la tecnica usando una diversa regolazione e una selezione graduata della stessa però inversa, dal basso verso l'alto. In figura 31 si possono vedere una serie di regolazioni, applicate tutte localizzandole con selezioni, per produrre l'immagine finale. |
Figure 30 e 31
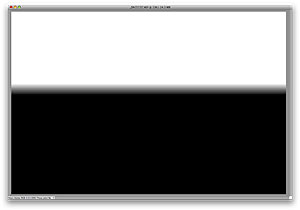 |
|
Vediamo, in conclusione, una brevissima applicazione dell'ultimo strumento di selezione offerto da Capture NX2: lo strumento Riempi/Rimuovi. Supponiamo di voler applicare una correzione selettiva ma poi rimuoverla, totalmente e rapidamente, per applicarla in piccole zone con l'uso del pennello.
Nella figura 32 si vede una fotografia di un gabbiano su uno sfondo sfuocato. Immaginiamo di voler accentuare la sfocatura dello sfondo senza influenzare l'animale e il muretto sul quale è appoggiato. Procediamo applicando una sfocatura generale, poi la rimuoviamo tutta e, con il Pennello di selezione, la applichiamo dove vogliamo. La stessa tecnica può essere usata, ovviamente, per altri scopi: tutto in bianco e nero con un particolare a colori, scurire o schiarire lo sfondo senza toccare il soggetto in primo piano ecc. Basta cambiare il tipo di regolazione, ora useremo la sfocatura.
 |
Figura 32
Cominciamo a mettere un nuovo step con regolazione sul menu Nitidezza > Controllo sfocatura. Come nel primo tutorial. Vedi figura 33 dove si mostra il pannello delle modifiche ed il risultato sull'immagine. A questo punto scegliamo lo strumento Riempi/Rimuovi per creare una selezione totale cliccando sull'immagine. È solo un modo per avere la selezione con un clic all'interno della regolazione stessa. In altre parole abbiamo usato lo strumento per ottenere una maschera che Photoshop definirebbe “mostra tutto”, cioè bianca. |
|
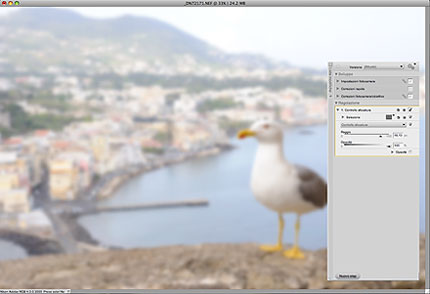 |
Figura 33
Fatto questo con il pennello in modalità sottrattiva andiamo a dipingere sull'immagine le zone che vogliamo riportare a fuoco, cioè il gabbiano ed il muretto. Nelle figure successive si vede l'effetto finale (figura 34) utilizzando la regolazione basata sulla sfocatura (figura 35).
Come si può notare, una volta fatta la selezione possiamo sfruttarla per altri effetti sulla stesa immagine o una sua copia. In figura 36 si vede come sia stato sufficiente cambiare la regolazione da Controllo sfocatura a Effetto foto... > Bianco e nero per passare dalla versione con sfondo più sfocato a una versione con lo sfondo in bianco e nero e il soggetto a colori (figura 37). |
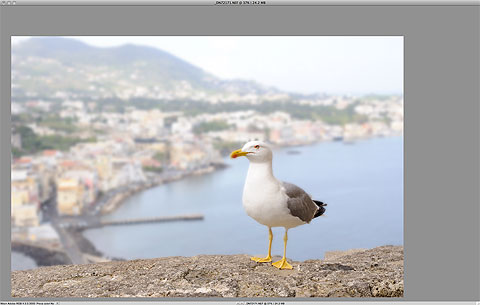
Figure 34 e 35 |
|
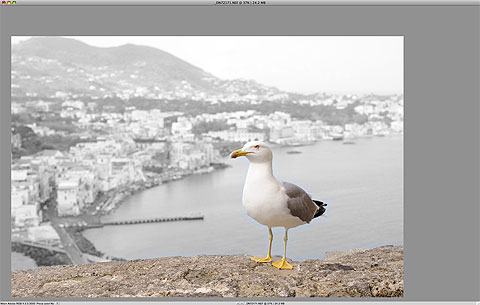
Figure 37 e 36 |
|
Conclusioni
Gli strumenti di selezione di Capture NX2 sono identici, per la maggior parte delle funzioni, a quelli di Photoshop, conosciuti come Lazo, Selezione, Maschera Veloce, Canale Alfa. L'enorme differenza sta nel fatto che Capture NX2 li può utilizzare, come dimostrato, all'interno di file .NEF con tutti i vantaggi conseguenti.
Il loro utilizzo è molto intuitivo, personalmente uso quasi esclusivamente il Pennello, la Selezione graduata e, raramente, il Lazo. Ciò che, secondo me, viene poco sfruttato, dagli utenti di Capture NX2, è l'uso incrociato delle regolazioni e delle selezioni. In pratica l'oggetto di questo articolo. Sono convinto infatti che si possa fare tantissimo su un file .NEF con gli strumenti a disposizione; penso ci sia veramente la possibilità, con Capture NX2, di localizzare ogni tipo di regolazione, effetti compresi, che non sia quasi più necessario l'utilizzo di un altro software di postproduzione. Vale la pena di provare.







