Selezionare con Capture NX2: utilizzare la maschera
Cominciamo col definire una forte similitudine tra Capture NX2 e Adobe Photoshop. Per chi conosce il più famoso software per l'elaborazione delle immagini digitali sarà chiaro il significato di “maschera”. Per chi non lo conosce, invece, il senso di una maschera digitale sta nella possibilità di oscurare o meno determinate zone dell'immagine. Un processo di mascheratura, appunto, di ciò che si è appena applicato.
Nel tutorial precedente, tramite l'uso del pennello, si è applicato un effetto di sfocatura sulla pelle; digitalmente si può dire che questo effetto lo si faceva apparire attraverso una maschera la quale, in base alle scelte dell'utente, tratteneva tutto l'effetto e poi si schiariva con l'azione del pennello. L'effetto, allora, comincia ad apparire attraverso questi “buchi” sulla maschera o “zone chiare” che vengono create con gli strumenti di selezione.
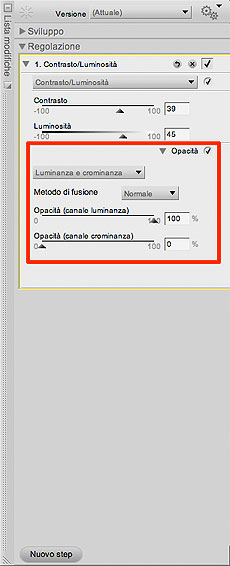 Non dimentichiamo che l'obiettivo di tutti questi tutorial è quello di localizzare, con uno strumento o con un altro, una specifica correzione sull'immagine. Cerchiamo, allora, di riprodurre un effetto high key, risparmiando il vestito rosso, e vediamo di usare altri strumenti di selezione. In un'altra splendida immagine della stessa modella applichiamo, prima di tutto, un Nuovo Step che agisca a livello globale e trasformi l'immagine dal file raw mostrato in figura 10 fino alla versione mostrata in figura 11. Oltre alla luminosità e contrasto ho scelto di attivare il menu Opacità e, dopo aver scelto il metodo Luminanza e Crominanza, ho ridotto il cursore di Crominanza a zero, come evidenziato in figura 12. In questo modo sono riuscito a riportare i colori allo stato originario, altrimenti troppo saturi per effetto dell'eccessivo contrasto appena applicato.
Non dimentichiamo che l'obiettivo di tutti questi tutorial è quello di localizzare, con uno strumento o con un altro, una specifica correzione sull'immagine. Cerchiamo, allora, di riprodurre un effetto high key, risparmiando il vestito rosso, e vediamo di usare altri strumenti di selezione. In un'altra splendida immagine della stessa modella applichiamo, prima di tutto, un Nuovo Step che agisca a livello globale e trasformi l'immagine dal file raw mostrato in figura 10 fino alla versione mostrata in figura 11. Oltre alla luminosità e contrasto ho scelto di attivare il menu Opacità e, dopo aver scelto il metodo Luminanza e Crominanza, ho ridotto il cursore di Crominanza a zero, come evidenziato in figura 12. In questo modo sono riuscito a riportare i colori allo stato originario, altrimenti troppo saturi per effetto dell'eccessivo contrasto appena applicato.


In alto: Figure 10 e 11 - A destra: Figura 12
Si noti come questa regolazione (figura 12) non abbia, nel pannello delle modifiche, alcuna selezione applicata: significa che questa correzione agisce su tutta l'immagine. Ora ne applicheremo un'altra ma prima creiamo la selezione con lo strumento Lazo, che troviamo in alto a destra nella barra degli strumenti mostrata in figura 13.

Figura 13
Con lo strumento Lazo creerò, prima di applicare un nuovo step, una selezione del viso, della pelle e dello sfondo evitando il vestito rosso e la collana. Si comincia da una selezione grezza, non c'è da preoccuparsi se la prima selezione non è perfetta, raramente lo è quando si usa il Lazo. Una volta creata la selezione (figura 14), essa appare attraverso una visualizzazione identica a Photoshop: una linea tratteggiata che scorre. Si noti, in figura 15, come, sul pannello delle modifiche, appaia una regolazione... per così dire vuota. Essa contiene solo la selezione e ci offre un'icona cliccando sulla quale si accede ad un menu a comparsa dove è possibile selezionare la visualizzazione della selezione stessa ma questo lo vedremo dopo.
 |
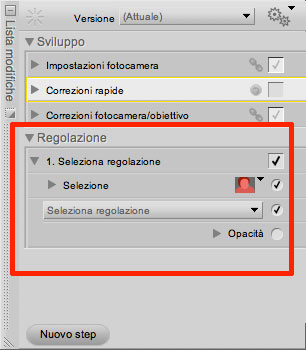
Figura 14 - In alto Figura 15
Ora, sempre con la selezione attiva, scegliamo dal menu a comparsa una regolazione. Per creare l'effetto high-key (l'effetto si ottiene quando le immagini vengo spinte alla massima chiarezza e massimo contrasto) userò un filtro della suite Color Efex Pro 3 di Nik Software che non è incluso nel software ma si acquista a parte e serve come database di effetti fotografici. L'effetto che applicherò si chiama Bleach Bypass, come potete vedere dalla figura 16. In figura 17, invece, si noti come l'effetto agisca solo sulla selezione creata in precedenza. |
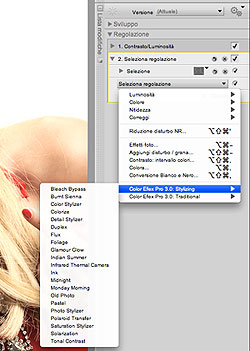 |
Figure 16 e 17
Proprio a causa di ciò l'effetto sui bordi della selezione è riconoscibile e non va bene, si poteva agire prima di creare la selezione ammorbidendone i bordi con l'apposita opzione sotto la barra degli strumenti mostrata in figura 18.
A questo punto, però, vediamo che controlli offre Capture NX2 sulla selezione già fatta.
Prima di tutto il software permette di visualizzare la selezione negli stessi modi di Photoshop, cioè tramite la linea tratteggiata, come la modalità maschera veloce di Photoshop oppure come un canale Alfa di Photoshop.
Cerchiamo di capire come si possono attivare queste visualizzazioni. |
|
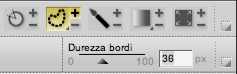
Figura 18
|
Nel pannello delle modifiche, all'interno dello step appena applicato, ritorniamo a porre attenzione al menu chiamato selezione e identificabile perché sulla destra è rappresentato da un'icona (evidenziata in figura 19). Cliccando sull'icona si accede ad un menu a comparsa (figura 20) dove si decide come visualizzare la maschera/selezione. La prima opzione, quella predefinita, è la visualizzazione col tratteggio; la seconda, Mostra Sovrapposizione, attiva ciò che in Photoshop si chiama maschera veloce e permette di vedere con un colore semitrasparente la zona dove la selezione è attiva; la terza, Mostra Maschera, attiva una visualizzazione come i canali alfa di Photoshop, cioè nero dove la selezione non agisce, bianco dove agisce e grigio sfumato dove viene applicata in percentuali definite dalla sfumatura.
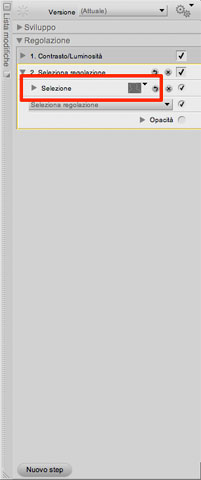 |
Figura 19 e 20
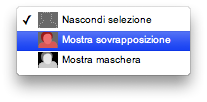 A questo punto attiviamo la visualizzazione Mostra Sovrapposizione e, come mostrato in figura 21, si comincia a notare la selezione come una sovrapposizione di colore verde (il colore preferito è selezionabile dalle preferenze del programma anche in relazione al colore complementare dominante dell'immagine in lavorazione) dove è più facile distinguere i bordi troppo secchi e nitidi ma, soprattutto, disposti male attorno ai capelli. A questo punto attiviamo la visualizzazione Mostra Sovrapposizione e, come mostrato in figura 21, si comincia a notare la selezione come una sovrapposizione di colore verde (il colore preferito è selezionabile dalle preferenze del programma anche in relazione al colore complementare dominante dell'immagine in lavorazione) dove è più facile distinguere i bordi troppo secchi e nitidi ma, soprattutto, disposti male attorno ai capelli.
Dopo aver creato la selezione non è più possibile modificarne i bordi con l'opzione del Lazo; bisogna ricorre all'opzione di sfumatura della selezione. Per arrivare al comando basta cliccare sul triangolino nero a sinistra della scritta Selezione, sempre nel pannello delle modifiche.
Si apre un sottomenu come mostrato in figura 22 dal quale si può agire su due cursori: il primo, Maschera di base, attenua la parte non selezionata eliminando le differenze, con il cursore a zero la maschera è tutta attiva. Il secondo, Sfuma, permette di sfumare i bordi selezionati rendendoli meno visibili. Si confronti, per esempio la figura 23.
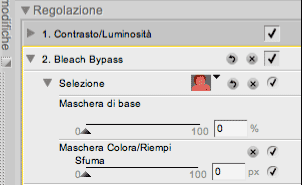 Figura 22 Figura 22
|
|


Figure 22 e 23
|
Dopo la sfumatura si può ripristinare la visualizzazione normale attraverso il comando Nascondi Selezione per notare come l'effetto sia ora perfettamente sfumato, come volevamo all'inizio. Praticamente impercettibile. In figura 24 si può notare come il filtro Bleach Bypass venga applicato attraverso una maschera. Nella figura si vede il terzo tipo di rappresentazione della selezione elencato in precedenza: Mostra maschera. In questa modalità si comprende bene che dove c'è il bianco il filtro agisce al100%; dove c'è il nero non agisce affatto; mentre, dove c'è la zona di sfumatura grigia, l'effetto degrada fino a sparire. È questa caratteristica che bisogna ricercare quando si seleziona o si desidera applicare un effetto, o una correzione, localizzata.
Figura 24 |







