Dimensionamento immagini
Per le ragioni di cui sopra, conviene preparare le nostre immagini nella maggiore dimensione (1920x1080) oggi leggibile da una TV ad alta definizione (HDTV) che è notevolmente superiore ai più comuni ed economici modelli HD READY (1280x720).
I metodi per dimensionare le nostre immagini dipendono dal software utilizzato. Di conseguenza, il tempo che impiegheremo sarà vincolato dalle possibilità del software di eseguire tale operazione in modo automatico o manuale.
Prima di passare al dimensionamento, dobbiamo riflettere un attimo sul dispositivo di acquisizione (macchina fotografica, scanner) che utilizziamo, proprio in virtù del "condizionamento" della risoluzione TV.
Se ad esempio volessimo preparare le nostre immagini per la HDTV, 1920x1080 significa un'immagine di circa 2 milioni di pixel, quindi non realizzabile (senza interpolazione) da una macchina fotografica (o scanner) di risoluzione inferiore. In questi casi, per risoluzioni inferiori, potremmo comunque realizzare la nostra presentazione TV ottenendo però delle fasce nere intorno la nostra immagine essendo più piccole della risoluzione HDTV.
Con l'attuale versione 1.0.0 del Browser Nikon ViewNX è possibile ridimensionare le immagini in due fasi qualora la presentazione ospitasse sia immagini con orientamento verticale, sia quelle scattate in orizzontale. Si potrà applicare la procedura di ridimensionamento selezionando prima le miniature di tutte le immagini con lo stesso orientamento quindi attivare il comando diretto "Converti File"…
…oppure attivare la stessa funzione dal menu "File" quindi "Conversione file".
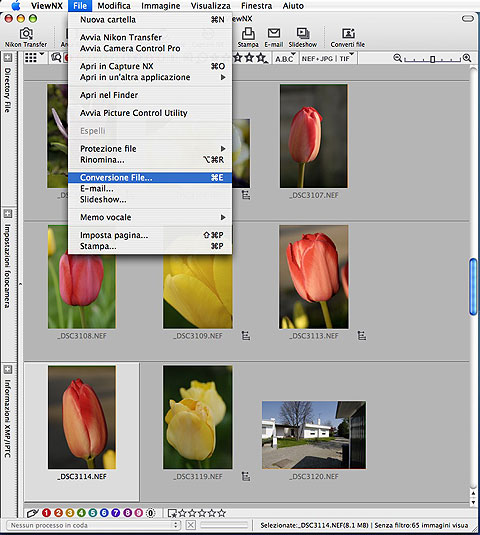
La finestra Browser di Nikon ViewNX e la funzione "Converti file" che permette il ridimensionamento ed il cambio
del formato mantenendo le proporzioni originali. Gestendo formati di file diversi dai RAW/NEF è importante
creare delle copie con nome diverso per evitare di sovrascrivere gli originali. Tenendo in considerazione la risoluzione HDTV,
le dimensioni da adottare su immagini verticali potranno essere: L=1920 - H=1080. |
Con ViewNX è importante preservare l'altezza per evitare il taglio dell'immagine. In orizzontale, non andrà mai oltre a 1920 pixel dal momento che il sensore di una fotocamera non è in formato 16:9 (per ora).
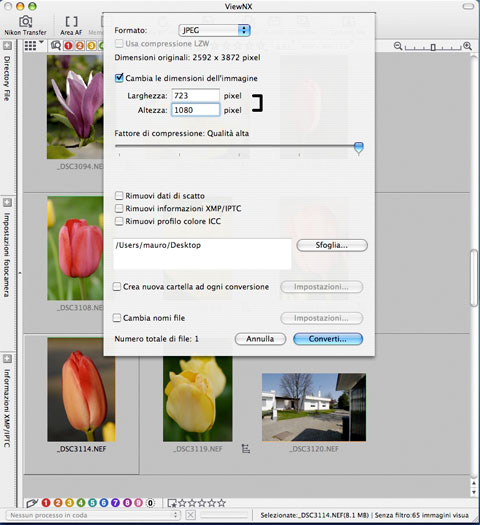
Selezionando l'opzione " Cambia le dimensioni dell'immagine" sarà possibile indicare la dimensione dell'altezza
desiderata in questo caso fissata, su una selezione di immagini con orientamento verticale, a 1080 pixel. |
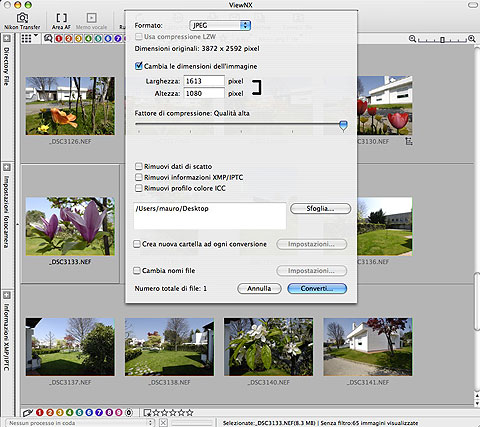
L'opzione " Cambia le dimensioni dell'immagine" del menu " Conversione file" mostrata dopo aver selezionato
tutte le immagini con orientamento orizzontale da ridimensionare in unica lavorazione. |
Con Photoshop, il ridimensionamento dell'immagine si ottiene intervenendo dal menu Immagine – Dimensione immagine…
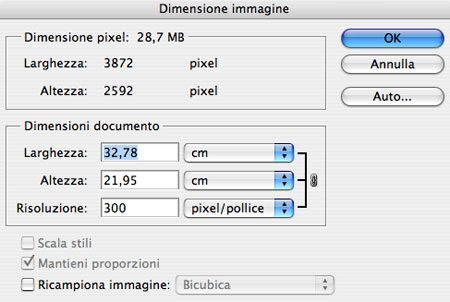
Finestra all'apertura del controllo |
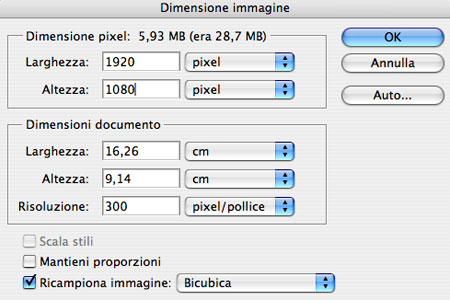
Finestra in cui abbiamo assegnato le nuove dimensioni in larghezza ed altezza, disabilitando mantieni proporzioni |
Con il software Capture NX, tale operazione è eseguibile in modo automatico (batch) su tutte le immagini contenute in una cartella, dopo aver memorizzato un set di regolazione.
Questo ci consente di partire a realizzare l'operazione di ridimensionamento direttamente dall'originale RAW e registrare in JPG le immagini ridimensionate.
|
|
| Notare nella miniatura all'interno del controllo, dopo l'assegnazione delle dimensioni HDTV, le fasce bianche
laterali che evidenziano la quantità di immagine che mancherà per via di una diversa proporzione dei lati rispetto
al formato widescreen |
Dopo aver ridimensionato l'immagine, è consigliabile incrementare la nitidezza mediante l'applicazione di una maschera di contrasto.
Siccome queste immagini non sono destinate alla stampa, il valore della maschera di contrasto può anche essere molto elevata.
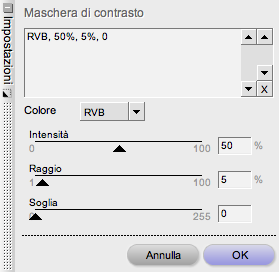
Una maschera di contrasto impostata come da figura permetterà
di ottenere immagini molto nitide anche sulla TV |
Fatte queste due regolazioni su una singola immagine (dimensioni e nitidezza) possiamo memorizzarle come "set" per poterla utilizzare d'ora in poi su tutte le immagini che vogliamo utilizzare per le nostre presentazioni HDTV
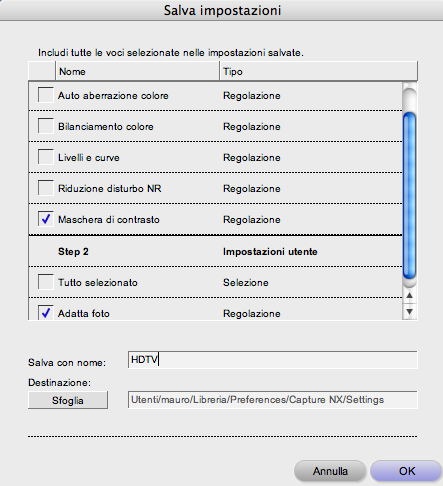
Nella finestra relativa andremo a selezionare esclusivamente il controllo della dimensione e quello della maschera di contrasto |
Dopo aver selezionato le immagini (presenti nella stessa cartella) che vorremo inserire nella presentazione, dal menu Batch – Carica impostazioni sceglieremo quella appena memorizzata con il nome HDTV.
Il software, ci chiederà se vogliamo sostituire le impostazioni correnti, e confermeremo l'intenzione.
Appena confermata la richiesta, ci troveremo in una nuova finestra dalla quale potremmo avviare l'elaborazione batch.
Molto importante (vedi finestra superiore) prestare attenzione alla destinazione del salvataggio dei file (meglio creare nuova cartella, tipo "immagini per HDTV" ad esempio) in modo da ritrovarle tutte in modo comodo sul nostro HD, e dal formato JPG da scegliere obbligatoriamente alla massima qualità.
Dopo aver controllato queste 2 impostazioni, possiamo avviare l'elaborazione batch e ritrovarsi oltre 200 immagini pronte per l'HDTV in pochi minuti (con un Apple Intel Core Duo, si convertono 250 immagini da RAW a HDTV in meno di 15 minuti).







