HDR con Photoshop CS3 & Tone Mapping
Dopo aver sviluppato in file TIFF a 16 bit i RAW/NEF scattati attraverso software di costruzione immagine come in precedenza mostrato attraverso ViewNX, attraverso Lightroom di Adobe o dopo aver maggiormente personalizzato le impostazioni di costruzione da più articolati software come Capture NX o il Camera RAW di Adobe Photoshop, si può procedere alle operazioni di fusione di più file HDR. Dal menu File/Automatizza/Unisci come HDR... selezioneremo tutti i file da racchiudere.
È importante attivare la casella di spunta presente nella sola versione CS3 sulla funzione "Tenta di allineare automaticamente le immagini sorgente" che permette, in fase di ripresa, di scattare con un po' di attenzione anche senza l'ausilio del cavalletto, aprendo questa tecnica anche ad impieghi più estesi. Selezionando file privi di dati exif, file con dati exif non pertinenti come magari quelli di un eventuale RAW/NEF corretto in esposizione dopo la ripresa, o semplicemente se i dati exif di scatto sono stati rimossi volontariamente dall'apposita funzione presente tra le opzioni della finestra "Converti file" di ViewNX, viene proposta la finestra "EV impostato manualmente" di seguito rappresentata.
Dalle caselle preposte sarà possibile, per ogni file, impostare i parametri legati al tempo di posa, al diaframma e la sensibilità ISO. Più semplicemente, si potrà ad ogni immagine assegnare lo scostamento EV attuato in ripresa (o variato in esposizione da ViewNX) che nel caso di 5 immagini scattate con sfalsamento di 1 EV (equivalente ad uno step di tempo) sarà -2,-1, 0 quindi 1, 2 (il segno positivo + resta sottinteso). Confermando i parametri inseriti (è molto importante attribuire ad ogni immagine il parametro corretto di esposizione) sarà proposta la schermata Unisci come HDR.
La finestra Unisci come HDR permette in sostanza due semplici possibilità. A sinistra, la scelta, selezionando la relativa casella di spunta, se includere o no un'immagine all'interno della fusione, utile solo se abbiamo fatto una o più foto di troppo, a destra la scelta dell'anteprima del punto del bianco, cioè semplicemente come vogliamo che la nostra immagine a 32 bit venga rappresentata a monitor. Questa scelta non pregiudica nulla, anche se visivamente crediamo di perdere qualcosa in realtà tutti i dati relativi alla scena acquisita rimangono sempre disponibili. Di solito sceglieremo un'immagine molto scura che includa tutte le tonalità delle luci e rimandando la conversione a 16 o 8 bit, che è possibile attuare anche in questa finestra, ad una fase successiva. Confermando con OK dalla finestra unisci come HDR si passa a Photoshop.
Dopo l'elaborazione avremo a disposizione l'immagine a 32bit in Photoshop, anche se la quantità delle funzioni disponibili è limitata. In realtà già possiamo salvare questo file ed archiviarlo come se fosse un grande negativo da cui ripartire per diverse elaborazioni.
Le funzioni disponibili ed applicabili a 32bit non servono altro che a preparare il terreno alla fase successiva, fondamentale, che è la conversione a 16bit; questo passaggio determina effettivamente i dati che vorremo portarci avanti. Selezioniamo quindi nel menu Immagine/Metodo/16bit canale, e si aprirà la finestra Conversione HDR.
La finestra di
Conversione HDR offre quattro possibilità per "comprimere" i dati da 32 bit a 16:
 |
Esposizione e Gamma: con esposizione decidiamo il taglio del dettaglio sul bianco e con gamma il contrasto. |
 |
Compressione Luci: automatismo che preserva i dettagli delle luci e non permette regolazioni. |
 |
Equalizzazione Istogramma: fornisce un immagine abbastanza contrastata, di solito con neri chiusi e comunque non permette regolazioni. |
 |
Adattamento Locale: in prima istanza fornisce un immagine molto chiara e falsa, ma in realtà è il metodo migliore perché è l'unico che ha accesso alle curve, dove possiamo, dopo aver settato il punto del nero e del bianco avvicinarci ad un immagine più realistica creando un minimo di contrasto intervenendo sulla curva. Raggio e soglia determinano la maschera di applicazione della curva. Un raggio molto grande crea un'immagine più "scavata", un raggio piccolo molto più piatta. |
Il compito di questa fase delicata è di portare avanti la maggior quantità di informazioni possibili, cercando di mapparle al meglio su un'immagine che pur non essendo definitiva, ha già toni distribuiti più realisticamente.
Regolando con precisione la curva di adattamento locale avremo a disposizione un ottimo file a 16 bit da elaborare nella ancora soggettivamente nei minimi dettagli di "camera chiara" digitale. Oppure, come visto nelle pagine precedenti che descrivevano il flusso "HDR con Photomatix Pro", utilizzare Tone Mapping disponibile anche come filtro opzionale per Photoshop.
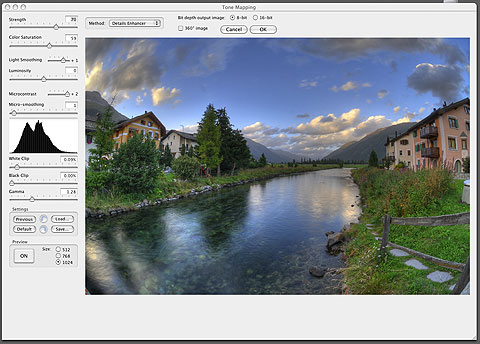
La schermata del Plug-in Tone Mapping di Photomatix differisce graficamente
ed in alcune funzioni ma permette di ottenere quanto in precedenza descritto. |
A questo punto si tratta di verificare se si desiderano ancora piccoli interventi di fotoritocco, magari selettivi per raggiungere il risultato finale come in precedenza visto impiegando il software Photomatix Pro.







