|
Spotlight e immagini
Terminata la fase di etichettatura delle immagini possiamo ora vedere come utilizzare Spotlight per ricercare con precisione la foto desiderata tra le decine di migliaia di scatti presenti nei nostri dischi fissi. Spotlight funziona sia con il disco interno che con quelli esterni, anche quelli collegati via rete.
Iniziamo con il ricercare velocemente uno scatto in base ad una parola chiave (es. lavatoio); come si vede immediatamente Mac OS X restituisce le immagini che contengono quella specifica parola chiave.
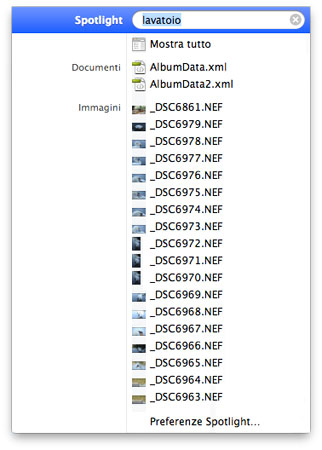
Se provassimo con parole più generiche Spotligth proporrebbe oltre alle immagini anche documenti e altro, in qualche modo collegati con la parola inserita (es. serata tecnica: restituisce sia le immagini di una serata tecnica ed anche i documenti di riferimento).
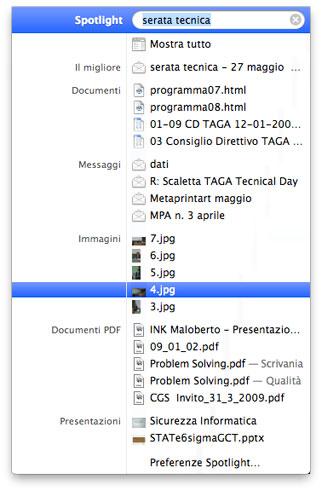
Naturalmente, in questa fase, possiamo utilizzare anche le ricerche speciali descritte sopra, come quelle bouleane e quelle per Tipo, molto utili ad esempio se cerchiamo una versione Jpeg di uno specifico NEF.
Inseriamo ora una voce generica, che però sappiamo essere contenuta almeno in una foto, ed eseguiamo un clic sulla voce Mostra tutto.
Si aprirà una finestra del tutto identica a quella della ricerca estesa; notiamo però questa volta il tasto "più" posto a lato del pulsante registra e clicchiamoci sopra. Tramite questo pulsante è possibile aggiungere varie opzioni alla ricerca in corso, sino a renderla molto precisa e specifica.
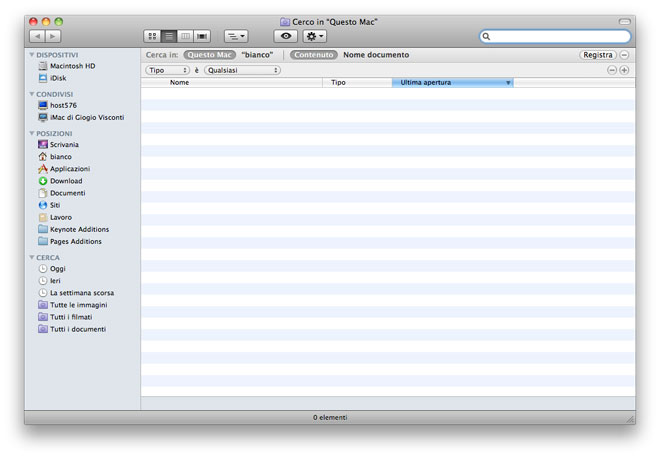
Sotto la barra "Cerca in:" apparirà una nuova barra con due tasti riportanti "Tipo" e "Qualsiasi"; il primo menu a tendina consente di selezionare quale tipologia di informazione ricercare; il secondo specifica il tipo di documento in cui ricercarle. Così agendo è possibile restringere la ricerca ad esempio nei soli documenti creati uno specifico giorno ed in formato NEF.
Naturalmente è possibile, aggiungendo più righe tramite il solito pulsante Più, aumentare i criteri in uso e rendere molto precisa e mirata la ricerca in corso.
L'ultima voce del primo menu a tendina, che solitamente presenta la voce "Tipo", è "Altro…". Selezionando questa voce si apre una nuova finestra che ci permette di selezionare quali sono i campi che il menu presenterà di default, tipicamente è meglio spuntare i più utilizzati o quelli che si pensa possano tornare più utili. È sconsigliato selezionarli tutti poiché renderebbe lunga la ricerca del parametro più indicato per la ricerca in atto.
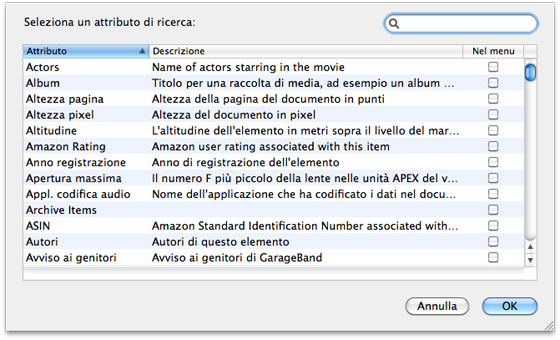
Tra i vari formati presenti quelli che possono risultare più utili al fotografo sono: Programma esposizione; Flash; Tempo esposizione; Modalità esposizione; Lunghezza focale; Numero F; Velocità ISO. Comunque OS X propone numerosissime altre voci tra cui: dati EXIF specifici; orientamento immagine; formato file; numero di pixel; profilo colore usato.
Come esempio proponiamo una ricerca basata sul valore di sensibilità ISO maggiore di 6400, il non utilizzo del Flash ed il formato Jpeg.
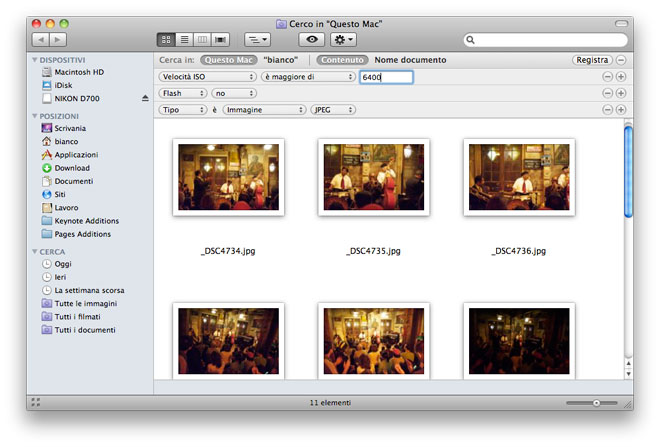
Tra i formati predefiniti manca il Nikon NEF che può essere comunque utilizzato restringendo la ricerca grazie al campo: Estensione documento. L'esempio diventa quindi ISO maggiore di 6400, Flash no ed Estensione documento NEF. Come si vede avendo scattato in RAW + JPEG, la ricerca produce risultati pressoché identici.
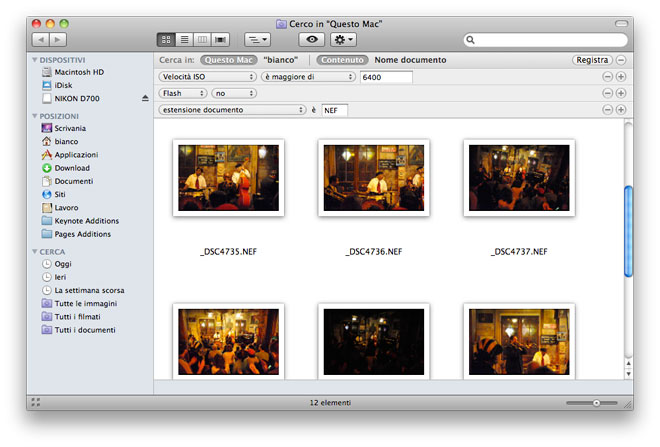
Smart Spotlight
Spotlight offre anche la possibilità di salvare le ricerche effettuate e richiamarle in un secondo tempo. Salviamo, ad esempio, la ricerca effettuata ora. Ogni volta che aggiungeremo una foto sul Mac, che soddisfa i parametri indicati, sarà inclusa e presentata ad ogni esecuzione della ricerca salvata.
Le ricerche salvate possono anche essere aggiunte alla barra laterale del Finder come Cartelle Smart andandosi a posizionare sotto quelle predefinite: Oggi, Ieri, Tutte le immagini etc.
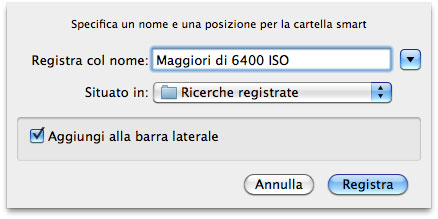

Le scorciatoie da tastiera di Spotlight:
"cmd" + barra spaziatrice |
Aprire il menu Spotlight |
"cmd" + "alt"+ barra spaziatrice |
Aprire la Finestra di ricerca Spotlight |
Invio |
Aprire la selezione corrente |
Freccia in basso |
Muove la selezione verso il basso |
Freccia in alto |
Muove la selezione verso l'alto |
"cmd" + Invio |
Aprire sempre il risultato migliore |
"cmd" + Freccia in basso |
Muovere alla sezione in basso |
"cmd" + Freccia in alto |
Muovere alla sezione in alto |
"ctrl" + Freccia in basso |
Saltare alla prima voce della ricerca |
"ctrl" + Freccia in alto |
Saltare all'ultima voce della ricerca |
"cmd" + clic del mouse |
Aprire la finestra del Finder che contiene l'elemento |
|







