|
Introduzione
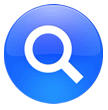 PERCHÉ NASCE SPOTLIGHT PERCHÉ NASCE SPOTLIGHT
Sempre più spesso oggi si perde tempo non tanto ad elaborare od utilizzare le varie informazioni, quanto a ricercale ma soprattutto a trovarle. Sarà capitato a tutti almeno una volta di non trovare un preciso documento o un'immagine da stampare o da inviare ad un amico. La soluzione solitamente consisteva nell'armarsi di molta pazienza ed aprire una cartella alla volta; visto che le vecchie funzioni di “ricerca” non restituivano mai l'informazione desiderata. Spotlight a disposizione degli utenti Apple OS X, associato a “sani criteri” di indicizzazione oggi ad ottimi livelli di standardizzazione XMP/IPTC, è la risposta, facile ed intuitiva a questa esigenza.
ATTIVARE "SPOTLIGHT"
Per attivare il campo di ricerca basta eseguire un clic sull'icona di Spotlight, nell'angolo superiore destro dello schermo, o premere "cmd" + "barra spaziatrice".

In alternativa è possibile far compire la finestra di ricerca avanzata premendo “alt” + “cmd” + “barra spaziatrice” o anche “cmd” + “f”. Attenzione: questa seconda opzione se è stata già aperta una finestra del Finder non ne apre un'altra, ma trasforma quella attiva in quella di ricerca.
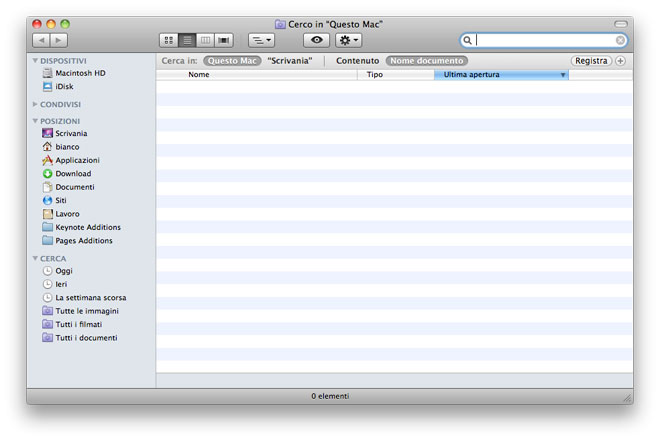
In entrambi i modi, Spotlight restituisce documenti, cartelle, applicazioni il cui nome soddisfa i criteri di ricerca inseriti. Oltre a questo, Spotlight cercherà quanto richiesto anche nelle mail, nei calendari e persino all'interno di numerosi documenti come file di testo, fogli elettronici e naturalmente immagini.
Spotlight è anche in grado di ricercare informazioni all'interno di archivi strutturati come quelli di iTunes, iPhoto e perfino Aperture.
Quest'ultima possibilità consente, ad esempio, di ricercare una singola immagine, visualizzarla, stamparla o altro senza, neppure dover aprire il programma con il quale è stata archiviata e gestita.
Altra caratteristica fondamentale di Spotlight è che non si limita a cercare i file per nome ma estende la ricerca anche all'interno del file e quindi ai dati e metadati, come ad esempio le parole chiave. Questa funzione, decisamente la più interessante ed utile per il fotografo dell'era digitale è quella su cui ci concentreremo nella presente guida.
Le ricerche in Spotlight
Prima di addentrarci però nel vivo vediamo come utilizzare Spotlight e quali sono le possibili ricerche.
RICERCA SEMPLICE
Non appena appare il campo di ricerca e digitiamo un carattere, Spotlight inizia la ricerca e visualizza i documenti più probabili per categoria (es. Documenti, Applicazioni, PDF, Immagini, …). Naturalmente quanto più lungo sarà il testo inserito, tanto più specifici saranno i risultati della ricerca.
Utilizzando la finestra di ricerca, tramite i pulsanti presenti sotto la barra degli strumenti, è possibile specificare anche singole sezioni del sistema in cui far effettuare la ricerca (es. una specifica cartella o un preciso disco esterno). Cliccando su “Questo Mac” la ricerca sarà effettuata invece in tutto il sistema.
Quando i risultati sono molti, per visualizzarli tutti, si potrà cliccare sulla scritta “Mostra Tutto” se abbiamo utilizzato il campo ricerca.
Per aprire un elemento visualizzato in modalità campo di ricerca basterà premere il tasto “invio”; nella finestra di ricerca invece effettuare doppio clic sull'elemento voluto.
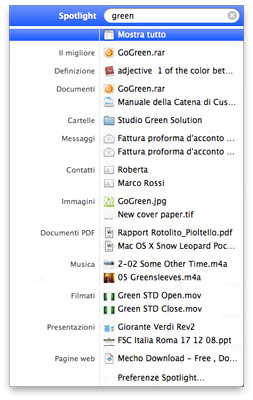
RICERCA BOOLEANA
In aggiunta a quanto visto ora, Spotlight ci consente di effettuare Ricerche booleana, cioè di utilizzare gli operatori “AND” “OR” e “NOT”. Questo consente di effettuare ricerche più precise e complesse. Gli operatori devono necessariamente essere scritti in MAIUSCOLO altrimenti saranno interpretati come testo (Es. utility NOT disco).
RICERCA PER TIPO
La Ricerca per Tipo consente invece di circoscrivere la ricerca ad una precisa tipologia di documenti, ad esempio immagini RAW (NEF), JPG, TIF o file di word. Per utilizzare questa funzione, dopo il testo da cercare, dovremo inserire la parola inglese "kind" seguita dai due punti e quindi specificare la tipologia di documento desiderato. Questa seconda parte del testo da ricercare non deve contenere spazi (es. "testo da ricercare" kind:jpeg).
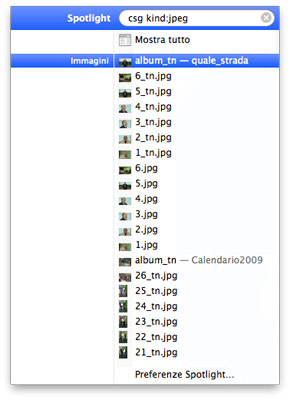
|
Per comodità riportiamo l'elenco dei "tipi" più comuni: |
|
Ricerca per: |
Scrivere:
|
|
File NEF |
kind:nef |
|
File TIFF |
kind:tiff |
|
File JPEG |
kind:jpeg |
|
Aliases |
kind:alias |
|
Applicazioni |
kind:application, kind:applications, kind:app
|
|
Audio |
kind:audio |
|
Bookmarks |
kind:bookmark, kind:bookmarks |
|
Storico del Browser |
kind:history |
|
Contatti |
kind:contact, kind:contacts |
|
Messaggi e-mail |
kind:email, kind:emails,
kind:mail message
|
|
Cartelle |
kind:folder, kind:folders, kind:fol |
|
Caratteri |
kind:font, kind:fonts |
|
Eventi di iCal |
kind:event, kind:events |
|
Elementi To-Do di iCal |
kind:todo, kind:todos, kind:to do |
|
Immagini |
kind:image, kind:images |
|
Presentazioni in Keynote |
kind:keynote |
|
Filmati |
kind:movie, kind:movies |
|
File MP3 |
kind:mp3 |
|
Musica |
kind:music |
|
Fogli di calcolo in Numbers |
kind:numbers |
|
Documenti in Pages |
kind:pages |
|
File PDF |
kind:pdf, kind:pdfs |
|
Presentazioni in PowerPoint |
kind:powerpoint |
|
Elementi del Pannello delle Preferenze
|
kind:preference, kind:preferences |
|
Presentazioni |
kind:presentation, kind:presentations |
|
File QuickTime |
kind:quicktime |
|
Documenti in Word |
kind:word |
|







