In aggiunta alle tecniche di riproduzione fotografica, tratteremo i temi di rimozione trame supporto sfruttando la fisica delle micro ombre incrociate. Quindi restauro software di porzioni deteriorate, normalmente abbondanti su fotografie antiche.
Interventi manuali
Siamo finalmente giunti ad una situazione nota. Abbiamo scovato una buona strategia per l'acquisizione e abbiamo rimosso il difetto principale dell'immagine. Ora non ci resta che eliminare i difetti restanti. La buona notizia è che questo richiede l'utilizzo degli strumenti che probabilmente già conoscete ed utilizzate tutti i giorni. La brutta notizia è che dovete farlo a mano, io non sono riuscito ad automatizzare i passaggi che dovremo compiere da qui in avanti.
In figura 22 è mostrata l'immagine dopo il filtro FFT ed il ripristino dell'opacità e della luminosità originale. I difetti più visibili come il grande strappo a sinistra sono facili da individuare e rimuovere con i classici strumenti di modifica pixel come Pennello correttivo al volo, Pennello correttivo, Toppa e Timbro clone. Il problema sono i granelli di polvere e tutti quei difetti che ad un occhio attento non sfuggono, ma durante il ritocco passano in secondo piano perché siamo concentrati sul soggetto principale. Per individuarli facilmente è sufficiente creare un livello di regolazione Curve temporaneo come quello mostrato in figura 23A. Un livello di regolazione Curve come quello mostrato permette di individuare più facilmente i difetti piccoli, permettendoci di rimuoverli facilmente. Compiuta questa operazione il livello Curve andrà eliminato. Una volta rimossi tutti questi difetti, il problema principale diventa lo scarso contrasto generale della foto. Per ripristinare il contrasto dovremo ottenere un punto di bianco e un punto di nero, così che l'occhio resti soddisfatto dalla variazione tonale dell'immagine. Per trovare il punto più chiaro e più scuro attuali della foto, utilizzeremo un livello di regolazione Soglia. Muovendo l'unico cursore tutto a sinistra l'immagine diventerà man mano sempre più bianca: gli ultimi puntini neri ci indicheranno la zona più scura dell'immagine dove andremo a fissare un campionatore colore per poter leggere in seguito i valori e riportarli a quelli consigliati per una zona d'ombra: in RGB tali valori dovranno essere portati a 10, 10, 10. Allo stesso modo per trovare il punto più chiaro sposteremo il cursore sempre più verso destra: la zona più chiara sarà indicata dagli ultimi puntini bianchi, dove andremo a fissare il secondo campionatore colore. Una volta scovati questi due punti fondamentali sarà sufficiente un livello di regolazione Curve per ottenere un contrasto corretto, dove l'immagine sia rappresentata da una gamma tonale completa.
Il contrasto generale è ora molto migliore di quello di partenza, ma l'immagine soffre ancora di una certa “morbidezza tonale”: è il momento di migliorare il contrasto locale, cioè la variazione tra toni vicini per ottenere una foto più gradevole e con zone adiacenti più staccate e “tridimensionali“. Per ottenere questo effetto io ho utilizzato un plug-in, ALCE2, ancora non molto diffuso ma estremamente potente e dal costo decisamente ridotto. Se non lo avete ancora acquistato un metodo alternativo è la tecnica dell'Accentua passaggio in sovrapponi, o la tecnica definita HiRaLoAm di Dan Margulis, che verranno entrambe trattate tra poco. Dobbiamo prima spendere due parole sul concetto di “Contrasto locale“ per capire meglio cosa sia e come possiamo migliorarlo. Al punto in cui siamo arrivati, non possiamo certo definire la nostra foto “piatta“ dal punto di vista tonale. Andiamo da una zona quasi nera ad una quasi bianca, anche se sono stato piuttosto conservativo per non perdere dettagli importanti. Un buon metodo per migliorare ulteriormente la foto potrebbe essere una classica curva ad S, ma questo rischierebbe di farci perdere dettaglio sia nei capelli che nelle zone più chiare del vestito. Quello che dobbiamo fare è migliorare il contrasto di zone adiacenti, come le maniche rispetto al resto del vestito, o le zone scure dei capelli rispetto a quelle più chiare. Proviamo a tradurre questo concetto in altre parole. Noi percepiamo i diversi elementi del nostro soggetto (capelli, occhi, bocca, vestito, la bimba rispetto allo sfondo ecc...) grazie a una variazione tonale più o meno brusca. Riusciamo perciò ad individuare dei “bordi“ grazie al fatto che in un'area circoscritta il livello del grigio varia piuttosto bruscamente.
Quello che dobbiamo riuscire a fare è individuare questi bordi e accentuare la variazione tra i toni adiacenti. Vedremo tre tecniche diverse che, seppur non siano la stessa cosa e non “ragionino“ allo stesso modo, ci permettono di ottenere un miglioramento del contrasto locale.
1 - La tecnica dell'High Pass in sovrapponi
• Create un duplicato di tutti i livelli uniti della vostra immagine selezionando il livello più in alto nel pannello Livelli e premendo la scorciatoia da tastiera Ctrl+Alt+Shift+E (su PC) o Cmd+Alt+Shift+E (su Mac).
• Selezionate il Filtro> Altro> Accentua passaggio (High Pass in inglese).
• Impostate il raggio considerando che raggi bassi ottengono un miglioramento del dettaglio più fine, mentre raggi alti donano volume alle masse.
• Desaturate con Immagine> Regolazioni> Togli saturazione.
• Impostate il metodo di fusione in Sovrapponi.
• Se l'effetto è troppo visibile abbassate l'opacità di questo livello.
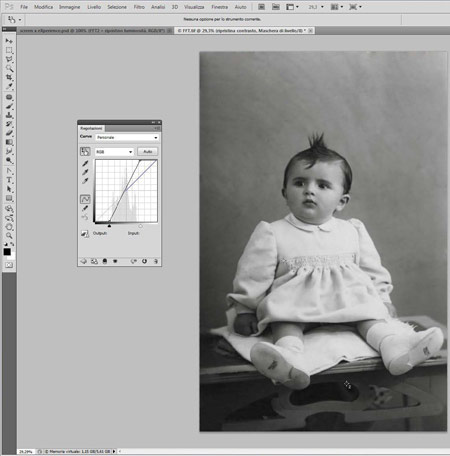 |
Un livello di regolazione Soglia permette di individuare il punto più chiaro e più scuro dell'immagine. Per ripristinare il contrasto dell'immagine basterà un livello di regolazione Curve, dove andremo a spostare gli estremi come in figura, ottenendo una foto percettivamente molto più corretta.
|
2 - La tecnica HiRaLoAm (High Radius Low Amount) di Dan Margulis.
• Create un duplicato di tutti i livelli uniti della vostra immagine selezionando il livello più in alto nel pannello Livelli e premendo la scorciatoia da tastiera Ctrl+Alt+Shift+E (su PC) o Cmd+Alt+Shift+E (su Mac).
• Selezionate il Filtro> Contrasta> Maschera di contrasto.
• Impostate un Fattore piuttosto basso, diciamo tra il 50 e il 100% ma dovete valutare in base alla vostra immagine.
• Impostate un raggio piuttosto alto (vale la stessa regola di prima, raggi bassi per i dettagli, raggi alti per le masse), diciamo nell'ordine di grandezza dei 50-150 pixel.
• Impostate il metodo di fusione su Luminosità.
• Se l'effetto è troppo visibile abbassate l'opacità di questo livello.
3 - ALCE2 (Advanced Local Contrast Enhancer v.2)
Questo è un plug-in scritto da Davide Barranca per RBG “Roberto Bigano Group”. Vista la quantità enorme di risorse gratuite a disposizione, vi invito a visitare le pagine dedicate su Bigano.com oppure su Vimeo.
 |
|
|
Figure 25: prima e dopo il miglioramento del contrasto locale, in questo caso usando ALCE2 con un raggio di 60 pixel e con opacità impostata al 60%.
|
|
Come mostrato in figura 25, il risultato in questo caso non sconvolge l'immagine, si limita a donare un po' più di tridimensionalità. Notate anche come il risultato sia stato limitato al soggetto principale escludendo lo sfondo con una maschera di livello, creata semplicemente con lo strumento Selezione rapida e il pannello Maschere. Ora che abbiamo donato un po' più di tridimensionalità al file, occupiamoci dei dettagli più piccoli. Con la stessa tecnica appena descritta, ma con un raggio molto minore (2 pixel nel mio caso), incidiamo meglio i bordi della foto.
A differenza del passaggio appena effettuato, un raggio molto basso può risultare sgradevole sulle zone "piatte" dell'immagine, perché va ad evidenziare anche quei dettagli che non sono interessanti per l'osservatore, distraendolo dal soggetto principale. Dobbiamo perciò limitare questo intervento solo ai bordi dell'immagine; tanto per capirci, a quelle linee che più o meno tutti ci sentiremmo di riportare in uno schizzo a matita della nostra foto, escludendo invece le zone "piatte" da lasciare in secondo piano.
Diversi filtri di Photoshop di permettono di individuare questi bordi, io ho scelto di utilizzare Accentua passaggio.
• Create un duplicato di tutti i livelli uniti della vostra immagine selezionando il livello più in alto nel pannello Livelli e premendo la scorciatoia da tastiera Ctrl+Alt+Shift+E (su PC) o Cmd+Alt+Shift+E (su Mac).
• Selezionate il Filtro> Altro> Accentua passaggio (High Pass in inglese)
• Impostate il raggio in modo da rendere ben visibili i bordi dell'immagine, ma cercando di perdere i dettagli più fini. Per questo esempio io ho usato un valore di 9 pixel
• Desaturate con Immagine> Regolazioni> Togli saturazione
Ora abbiamo i nostri bordi per metà chiari e per metà scuri, su uno sfondo grigio medio: lo sfondo deve restare così mentre i bordi devono diventare tutti chiari o tutti scuri perchè serviranno per creare la nostra maschera di livello:
• Duplicate il livello appena desaturato
• Sulla prima delle due copie scegliete Modifica> Riempi scegliendo le impostazioni: Grigio 50%, metodo di fusione Schiarisci ed Opacità 100%. Invertite il livello con Immagine> Regolazioni> Inverti
Abbiamo eliminato tutti i bordi più scuri del grigio medio e abbiamo reso scuri i restanti, che in origine erano chiari.
• Sulla seconda copia scegliete Modifica> Riempi scegliendo le impostazioni : Grigio 50%, metodo di fusione Scurisci ed Opacità 100%.
Abbiamo eliminato tutti i bordi più chiari del grigio medio
Ora dobbiamo riportare tutti i bordi, che adesso sono presenti sui due livelli, su un unico livello:
• Impostate il livello più in alto in metodo di fusione Scurisci e unitelo a quello sottostante con Ctrl+E (su PC) o Cmd+E (su Mac).
Ora ci troviamo con un'immagine tutta grigia con i bordi scuri. Come quasi ogni volta che ci troviamo ad avere a che fare con una maschera che deve fondere due livelli con luminosità diverse, anche in questo caso è necessario andare a sfocare la maschera con Filtro> Sfocatura> Controllo sfocatura. Con una curva portiamo il grigio ad essere bianco e manteniamo i bordi ben neri. Ora richiamiamo la trasparenza di questo livello con la scorciatoia Ctrl+Alt+2 o Cmd+Alt+2 su Mac. Nascondiamo ora questo livello, non ci serve più. Una volta che le “formichine” (così sono definiti i bordi tratteggiati che indicano le aree selezionate) sono visibili, selezioniamo il livello ALCE 2 2 (quello che enfatizza i dettagli più fini) e clicchiamo sul pulsante per creare una nuova maschera di livello nel pannello Livelli. Questa maschera è però al contrario: dovremo ottenere i bordi bianchi (dove la maschera lascerà vedere il livello a cui è applicata) su un fondo nero (dove la maschera nasconderà la parte del livello che non vogliamo mostrare). Perciò selezioniamo Immagine> Regolazioni> Inverti. Siamo riusciti a isolare l'effetto di incisione dato da questo livello ai soli bordi dell'immagine escludendo le aree a bassa frequenza (cioè quelle piatte).
 |
 |
 |
 |
|
In questi screenshot i vari passaggi che permettono di ottenere una maschera che mostri solo i bordi.
|
|||
Per chi utilizza Adobe Camera RAW in ambiente Photoshop oppure Lightroom, questo è l'equivalente “povero“ dello slider “Maschera” presente nel pannello Nitidezza.
Ripassiamo un attimo e facciamo il punto della situazione:
• Eliminata la trama della carta.
• Ripristinato il contrasto globale della foto.
• Eliminati i difetti come polvere e graffi.
• Migliorato il contrasto locale sia delle “masse“ che dei dettagli più fini.
Ora ci troviamo di fronte ad un'immagine che potremmo considerare corretta, ma può essere ulteriormente migliorata. Come in tutte le foto di ritratto, c'è un elemento che va enfatizzato: gli occhi.
 |
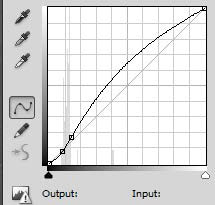 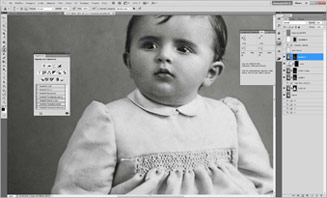 |
|
La curva serve ad enfatizzare lo sguardo: non si nota il bordo della maschera perché leggermente sfocato. A questo punto un'ultima botta di contrasto locale con ALCE2 impostato su raggio 5 e mascherato a dovere che ci permette di migliorare ulteriormente la resa di capelli, bocca e le pieghe del vestitino.
|
Potremmo utilizzare anche qui una delle due tecniche viste in precedenza per il miglioramento del contrasto locale, ma vista la dimensione piccola, questo rischierebbe di essere controproducente, considerando che dobbiamo ancora applicare il corretto sharpening per la stampa. Per fare questo ho perciò creato un livello di regolazione curve e l'ho mascherato di modo che agisca solo sugli occhi, esclusa la maggior parte della sclera che altrimenti sembrerebbe quasi fluorescente. Anche qui potete utilizzare un livello di regolazione soglia per definire il punto bianco e nero dell'occhio, ma non è strettamente necessario come prima. Una volta che il risultato vi soddisfa ricordatevi di sfumare leggermente i bordi della maschera, così che la correzione non sembri posticcia.
Possiamo considerare l'immagine finita, a meno di piccoli ritocchi che erano sfuggiti finora. È il momento di fare una pausa e lasciar riposare occhi e, soprattutto, cervello. Se lavoriamo per troppo tempo su un'immagine (questo vale per un po' tutti i campi del fotoritocco) tendiamo ad “abituarci” a quell'immagine, rischiando o di esagerare nella postproduzione o di non notare alcuni difetti che non abbiamo corretto subito.
Questo è uno dei motivi per cui dicevamo all'inizio che è utile valutare l'immagine prima di iniziare la lavorazione e fare una lista dei difetti in ordine di importanza. Una volta lasciato sedimentare il lavoro possiamo dedicarci alle ultime due fasi della lavorazione: aggiunta di eventuali effetti creativi, come vignettature, cornici e aggiunta di grana, e lo sharpening finale per la stampa.
Effetti creativi: vignettatura, grana e sharpening di output
CREARE UNA VIGNETTATURA
Visto il tipo di immagine, colgo l'occasione per dimostrarvi come sia possibile ottenere una vignettatura ad hoc e controllabile in tutti i punti di vista. Ho preferito ottenere una vignettatura che sfumasse verso il bianco, piuttosto che verso il nero, per simulare l'effetto di una sfocatura dalla forma ovale molto utilizzato nelle vecchie immagini, va da sé che potrete ottenere una vignettatura della forma e del colore che volete, come vedremo tra poco. Per non andare a modificare definitivamente il lavoro fatto finora, che presenta un file a livelli aperti, e quindi modificabile in ogni passaggio abbastanza semplicemente, applicheremo tutti gli effetti da qui in avanti su livelli separati. Andiamo a creare un nuovo livello nel pannello Livelli, in metodo di fusione Scolora e riempito di bianco. Ora, invece che andare a lavorare direttamente sul livello, creiamo una maschera di livello, grazie alla quale potremo creare una selezione rettangolare che ci darà l'idea di massima dell'estensione della nostra vignettatura. Una volta creata la selezione, premiamo Cmd+I (o Ctrl+I per chi usa PC) per invertire la maschera da bianca a nera all'interno dell'area selezionata. A questo punto applichiamo una generosa sfocatura (Filtro> Sfocatura> Controllo sfocatura) fino a raggiungere il gradi di sfumatura del bordo che vogliamo. Abbassiamo l'opacità a nostro piacere come mostrato in figura 29.
 |
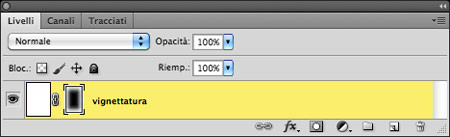
Figure 29: l'effetto della vignettatura e la rispettiva maschera di livello.
|

Figura 30: nuovo livello per aggiunta grana.
|
|
|
Un'idea per ottenere una “vera” grana di pellicola potrebbe essere quella di scansionare o rifotografare una vera pellicola con cui avrete scattato un fotogramma completamente piatto, ma il risultato è già abbastanza convincente così, considerando poi che anche questa acquisizione verrebbe digitalizzata, vanificando gran parte dello sforzo.
|
|
Se avessimo invece voluto ottenere una vignettatura scura avremmo dovuto creare un livello nero in metodo di fusione Moltiplica. La forma iniziale della selezione (ellittica o rettangolare) definisce la forma generale della vignettatura finale.
AGGIUNGERE LA GRANA
Un altro effetto solitamente molto apprezzato in questo genere di elaborazioni è la simulazione della grana tipica delle pellicole molto rapide. Come per la vignettatura, andiamo a lavorare su un livello separato. Creiamo un nuovo livello nel pannello Livelli, in metodo di fusione Sovrapponi e riempito di grigio al 50%. Per fare questo è sufficiente tenere premuto il tasto Alt mentre clicchiamo sull'icona Crea nuovo livello dal pannello Livelli. Dalla finestra di dialogo che ci appare selezioniamo le due opzioni suddette come mostrato sopra nella figura 30. Apparentemente non succede niente, visto che il grigio è il colore neutro di Sovrapponi. In realtà abbiamo un comodissimo “livello fantasma” su cui poter applicare filtri che modifichino la struttura tonale (leggi il tono di grigio) di un livello grigio medio. Come appunto fa il Filtro>Aggiungi disturbo. Sta alla vostra sensibilità scegliere il tipo di disturbo (Uniforme o Gaussiana) da aggiungere e in che percentuale, io vi consiglio solo di abbondare un po' rispetto al vostro gusto, nel caso risultasse eccessivo potete sempre abbassare l'opacità del livello, ma se non fosse sufficiente dovreste fare un passo indietro e riapplicare il filtro. Ovviamente se non volete che il disturbo risulti colorato selezionate la casella di spunta Monocromatico.
LO SHARPENING DI OUTPUT
Siamo giunti alla fine del restauro, andando decisamente oltre l'eliminazione di strappi e graffi o il semplice ripristino di contrasto tonale. Manca però un'ultima cosa, senza la quale la nostra immagine, una volta stampata, non renderebbe giustizia al lavoro fatto. Anche in questo caso vi riporto al famoso ed efficace strumento Sharpener Pro di Nik Software adesso acquisito da Google con l'intera suite Nik Collection, oppure al precedente eXperience Migliore nitidezza con la maschera di contrasto che tratta diverse tecniche per migliorare la percezione della nitidezza, mentre noi ci limiteremo ad utilizzare solo il Filtro>Contrasta>Maschera di contrasto, cercando però di riassumere i concetti principali da tenere in considerazione in relazione alle condizioni di output. Io ho stampato questa immagine su una Epson Stylus Photo R2400, su supporto Epson Enhanced Matte Poster Board, una carta matte applicata su un supporto tipo cartoncino da 1,3 mm di spessore. Di tutte queste caratteristiche solo una mi interessa veramente per quanto riguarda l'applicazione della maschera di contrasto: il termine “matte”. Una carta opaca tende ad impastare leggermente di più i dettagli rispetto ad una lucida, perciò se vogliamo mantenere comunque una certa incisione nella stampa dovremo spingere un po' di più la maschera di contrasto.
|
Figura 31
|
Per l'immagine in esempio io ho utilizzato la maschera di contrasto con i seguenti valori: 500, 0.6, 5. Normalmente un fattore di 500 fa venire i capelli bianchi a qualunque fotografo, c'è quindi da spiegare la tecnica che mi ha permesso di ottenere il risultato visibile in figura 31.
La maschera di contrasto viene sempre percepita come un'operazione unica. Si selezionano i valori reputati più adatti e si applica questo filtro. Ebbene, per quello che interessa noi, che oltre agli occhi abbiamo un cervello, le operazioni che la maschera di contrasto compie sono invece due: la creazione di micro-aloni chiari e quella di micro-aloni scuri. Esattamente allo stesso modo di quanto visto in precedenza per il contrasto locale, solo con un raggio di alone estremamente più ridotto.
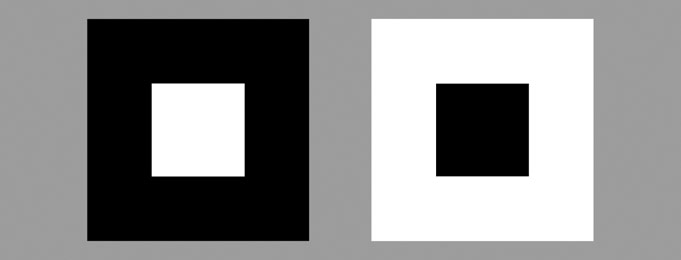
Metodi di pagamento:







|