La modalità Modifica Completa
Conoscere la modalità Completa porta sicuramente, nell'uso, a saper usare poi il fratello più grande di Photoshop Elements proprio perché certe funzioni arrivano direttamente dal Photoshop della Creative Suite. Allora ecco i livelli ed i metodi di fusione cosi da poter creare effetti, correzioni, modifiche in maniera professionale. Abbiamo anche la possibilità di usare i livelli di correzione e quindi poter lavorare sulle maschere per poter apportare modifiche solo a determinate parti della nostra immagine.
Tramite la barra dei strumenti di lavoro, sulla sinistra del software, possiamo inserire una scritta, che creerà un nuovo livello Modificabile. Avremo a disposizione i vari strumenti di selezione e ritaglio che rendono famosa la versione completa di Photoshop, gli strumenti di ritocco come il pennello correttivo al volo, il timbro clone. In più questa nuova versione ci propone dei strumenti utili e veloci che ci permettono di applicare maschere e ritagliare le immagini magari per fare un collage,
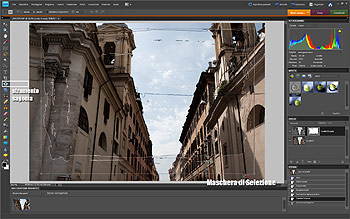

come lo strumento sagoma, o la possibilità di usare le forme vettoriali, già pronte, per creare cornici particolari.
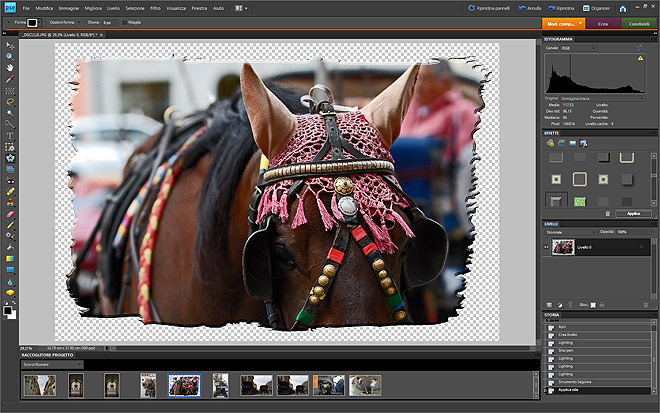
Ad ogni livello possiamo aggiungere degli stili, come un ombra, un rialzo, un bagliore, e questo lo facciamo selezionando stile livelli dal menu livelli.
Di particolare interesse è sicuramente lo strumento ricomponi, dove avremo la possibilità di ridurre la dimensione di una foto, senza perdere mai di dettaglio o forma per il soggetto.
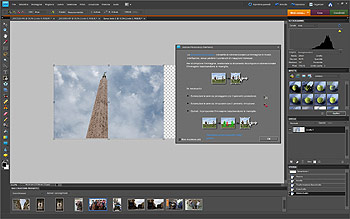
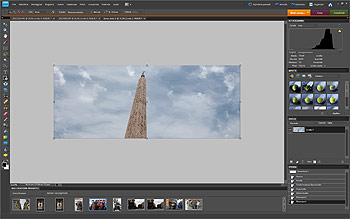
LA MODALITÀ MODIFICA RAPIDA
La modalità Modifica Rapida è decisamente interessante, ricorda per certi versi Adobe Photoshop Lightroom, in quanto ci propone il Raccoglitore progetto in basso per la selezione delle foto e a destra una serie di voci per effettuare delle correzioni veloci sulla qualità dell'immagine.
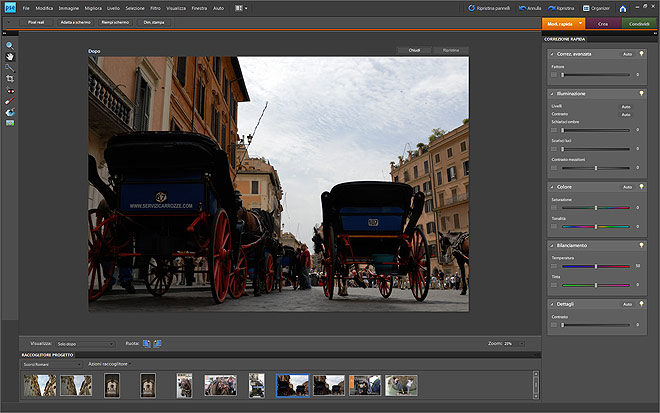
Di particolare interesse è la possibilità di avere una visuale del prima e del dopo l'applicazione della correzione.
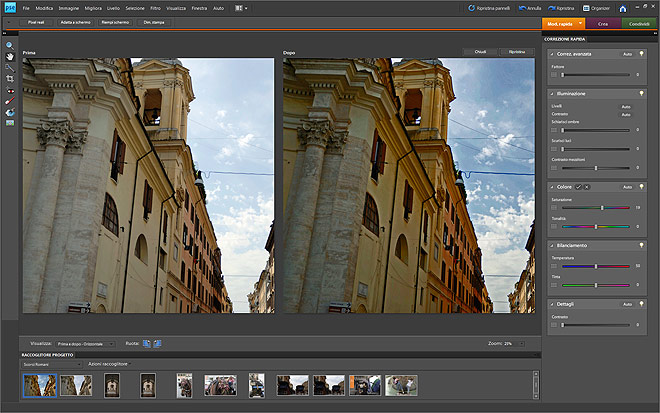
Ogni funzione di ritocco ha vicino un'icona composta da piccoli quadratini. Selezionandola ci mostrerà una serie di correzioni già pronte da poter scegliere, questo ci aiuta se non riusciamo a trovare l'effetto voluto.
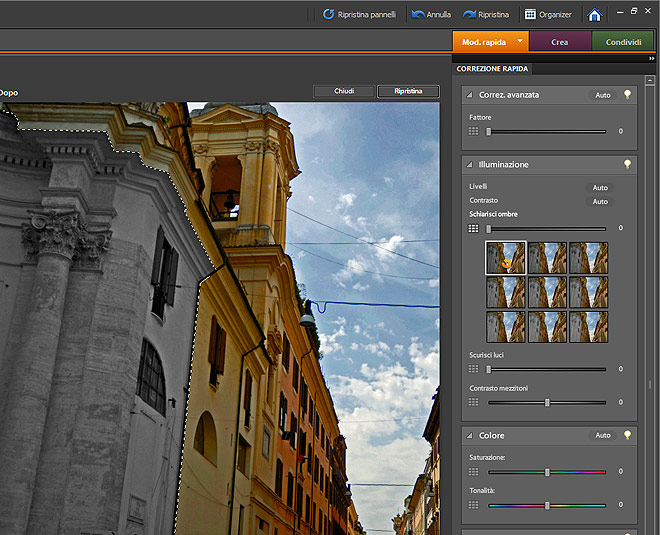
Tre effetti molto interessanti li troviamo nella barra degli strumenti e sono il Bianco e Nero contrasto elevato, Rendi azzurro il cielo dai toni morti e lo sbianca denti. Tramite selezione veloce ci permettono di portare zone in bianco e nero, rendere più blu un cielo e rendere più bianchi i denti in un ritratto.
La modalità Modifica Guidata
Per gli utenti di Photoshop Elements 8 alle prime armi nella nobile arte del fotoritocco, L'Adobe viene incontro con la modalità Guidata. Come potete notare nell'immagine, nella parte destra del programma troviamo una serie di Link con un percorso guidato con tanto di spiegazione su come agire, per le principali funzioni di correzione di Photoshop Elements 8.
Dal semplice ritaglio, alla correzione colore, passando per la pulizia della foto agli effetti fotografici.
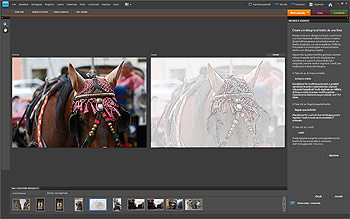
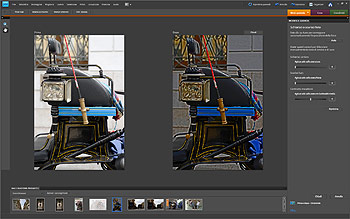
Ed è esattamente qui che parliamo della funzione più importante aggiunta in questa versione di Photoshop Elements 8, ovvero il Photomerge.
Photomerge, più foto in unica immagine
La parola photomerge ricorda subito la funzione in Photoshop per la creazione delle panoramiche, ovvero unire più foto per la creazione di una sola immagine panoramica che vada oltre la normale visuale di un obiettivo fotografico e di conseguenza dell'occhio umano.
In Photoshop Elements, dalla versione 7.0 esistono anche tre altre funzioni che sono il Foto di Gruppo, Volti, e Rifinisci Scena. In questa nuova versione del software la famiglia Photomerge è stata ampliata con la funzione Esposizione. Basata sempre sulla concezione di usare più foto dello stesso soggetto per ottenere la migliore versione possibile, Esposizione ci permette di usare da 2 a 10 foto con la stessa inquadratura per ottenere la versione con la migliore luce possibile il tutto semplicemente tracciando delle linee sull'area da noi interessata.
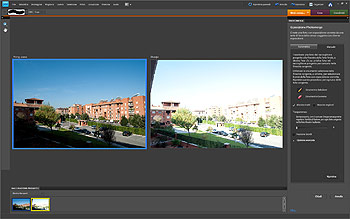
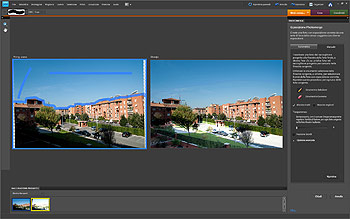
Da varie prove effettuate sono arrivato alla conclusione che per ottenere un buon risultato c'è bisogno di almeno tre o quattro foto. Dato che non è possibile spiegare le funzioni del Photomerge, preferiamo rimandarvi a dei tutorial per un miglior approfondimento.
Esposizione | Rifinisci Scena | Volti | Panorama | Foto di Gruppo
Esportiamo dal modulo Modifica
Se vogliamo esportare la nostra immagine con tutte le correzioni e gli effetti che volevamo, possiamo farlo classicamente dal menu file e selezionare Salva come e scegliere uno tra i formati grafici proposti dal programma. Inoltre anche qui abbiamo le due voci, Crea e Condividi, dove selezionando la funzione desiderata ritorneremo direttamente nel modulo Organizza e da li potremo ordinare l'album, il calendario direttamente dai servizi convenzionati con l'Adobe oppure stampare direttamente con la nostra stampante.
Le foto utilizzate in questo eXperience sono di Mariangela Buccella e Claudio Lodi.







