Prepariamo modifichiamo e condividiamo
Sempre rimanendo nella sezione di destra del programma possiamo vedere che ci sono 4 icone colorate in alto, che rispondono alla voce Organizza, Correggi, Crea, Condividi. Abbiamo già visto il modulo Organizza quindi ora daremo uno sguardo ai restanti moduli.
Il modulo Correggi è quello che ci permette di applicare veloci correzioni alle immagini, come potevamo fare anche dentro il programma Nikon ViewNX. Potremo applicare correzioni come il contrasto, i livelli, regolare i colori, correggere gli occhi rossi, ridimensionare una foto oppure andare direttamente dentro Modulo Modifica di Photoshop Elements 8 per lavorare sulla foto in maniera più specifica e dettagliata.
Quando applichiamo una qualsiasi correzione nel modulo Organizza, questo creerà quello che viene chiamato un Set dove possiamo vedere la foto modificata e la foto originale.
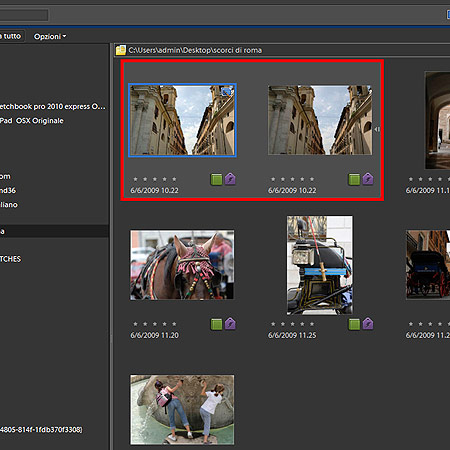
Organizza correzione applicata e creazione dello stack
Se la correzione ci va bene e vogliamo tenerla, possiamo chiudere il set eseguendo un click con il tasto destro sopra la foto corretta per selezionare la voce set di versioni e poi converti set di versioni in singoli elementi.
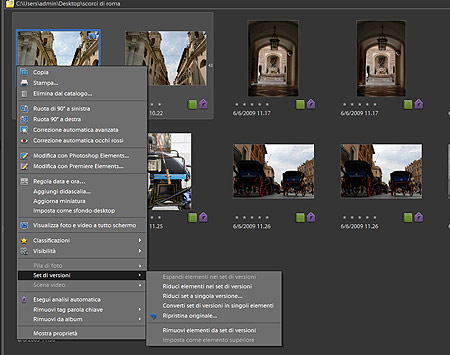
Organize correzione applicata e chiusura dello stack
Analizzando questa finestra di menu che abbiamo appena ottenuto premendo il tasto destro del mouse su una foto, possiamo notare molte altre funzioni, e tra quelle più interessanti sicuramente possiamo vedere la possibilità di vedere le foto a schermo intero e agire con veloci ritocchi e aggiunta di metadati.
Altra bellissima funzione è la possibilità di geo-referenziare la foto e posizionarla nelle mappe online più usate quali Google Maps e Yahoo Maps.
Se abbiamo importato In Photoshop Elements le foto già georeferenziata tramite la funzione di ViewNX, che però come mappa usa Google Maps, non avremo nessun problema in quanto i dati sono dati GPS quindi adattabili a qualsiasi mappa online del nostro pianeta.
Tornando nella parte destra del software, analizziamo ora le funzioni del modulo “Crea” e qui come vedete dall'immagine possiamo creare dei libri fotografici, dei calendari con le nostre foto, delle cartoline, dei collage o anche dei filmati con le nostre foto da far vedere sul televisore di casa agli amici.
Ogni funzione sarà semplice da applicare perche guidata in ogni passo.
Non solo possiamo creare le cose viste prima ma dal modulo “Condividi” possiamo creare degli albums e metterli online con una serie di interfacce o gallerie navigabili già pronte per l'uso.
Photoshop Elements 8, il modulo Modifica
Se durante la catalogazione e i piccoli ritocchi che abbiamo eseguito, ci siamo accorti che la foto o le foto avevano bisogno di un ritocco più approfondito, ruotare leggermente la foto venuta storta o applicare delle scritte o effetti, allora dobbiamo prendere in considerazione la seconda parte del software che è il Modulo Modifica.
Il modulo Modifica altro non è che una versione di Photoshop ridotta senza alcune funzioni del fratellone più grande, ma non per questo meno potente. In effetti all'interno del programma troviamo tutte le funzioni adatte al ritocco di una foto, i filtri per aggiungere effetti pittorici, sfocature.
Come esistono nella versione completa di Photoshop, anche qui troviamo i livelli, le maschere di livello e gli strumenti di selezione, i pennelli e gli strumenti di correzione.
Camera Raw, sviluppiamo i nostri “negativi digitali”
Importando le foto notiamo che se nell'Organizza possiamo importare e catalogare le foto in formato NEF, nel Modulo Modifica la foto prima passerà per il modulo Camera Raw per essere “sviluppata” e questo succederà se importiamo nel Modulo Modifica solamente il formato raw. Il Camera Raw è forse il più diffuso Raw Manager e convertitore “universale” che c'è in circolazione, ma non scordiamoci anche che Nikon ha un suo prodotto per la gestione e la lavorazione evoluta dei file RAW/NEF e si chiama Capture NX 2. Quando apriamo una foto in modalità Raw e ci appare come prima interfaccia il modulo camera raw, possiamo agire sulle informazioni di scatto e modificare l'esposizione, la luce, quanti neri e quanto contrasto dare.
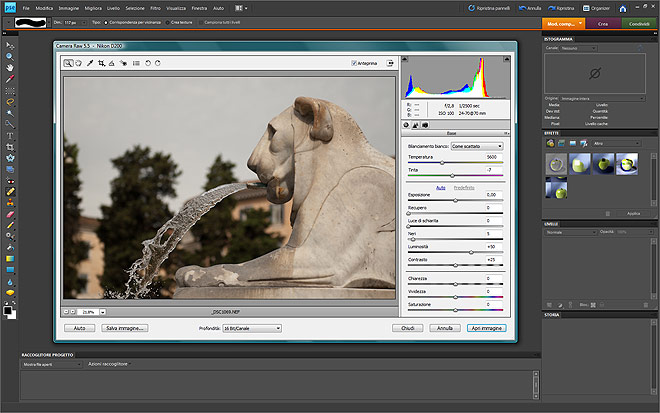
Possiamo modificare il bilanciamento del bianco o correggerlo se errato al momento dello scatto, possiamo inoltre cercare di recuperare particolari e dettagli che su una foto salvata o scattata in jpeg ci è difficile ottenere. Il camera raw ci permette quindi di “sviluppare” il negativo che abbiamo nella fotocamera come si faceva anni fa con la pellicola, per poi importarlo nel Modulo Modifica ed eseguire le varie modifiche ed aggiunte. Per avere informazioni sull'uso del camera raw vi consiglio di vedere Camera Raw 5 and you su Adobe TV.
Nello sviluppo Raw fatto con diversi “converter di sviluppo” è da notare che offriranno risultati colore, contrasto e nitidezza diversa in base alle logiche di profilo di costruzione. Camera RAW non potrà far vedere eventuali modifiche NEF fatte da ViewNX o da Capture NX 2 ma potrà emulare i profili colore come descritto nell'eXperience Profili Adobe Camera Raw per Nikon.
Il Raccoglitore progetto, il piano di lavoro
Tra le cose utili che il modulo Modifica ci mette a disposizione è sicuramente il raccoglitore progetto, dove possiamo vedere le nostre foto allineate così da poterle aprire velocemente. Nel raccoglitore progetto inoltre possiamo aprire e vedere immediatamente le foto che sono contenute dentro uno dei cataloghi creati nel modulo Organizza.
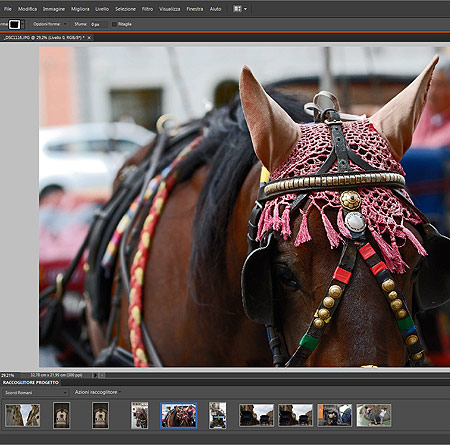
Nella parte sinistra del programma abbiamo la barra degli strumenti di lavoro e nella parte sinistra abbiamo le palette con i livelli e i filtri.
Nella parte sinistra in alto abbiamo il pulsante Modifica dove abbiamo tre scelte, Completa, Rapida, Guidata. Tre modalità di operare su una foto o su più foto grazie alla sezione del raccoglitore progetto. Cambiando le modalità di ritocco, anche la barra dei strumenti a sinistra cambierà strumenti di lavoro, tenendo attivi solo quelli che sono utili alla specifica modalità.
Analizziamo le varie modalità partendo da quella completa la modalità Completa.







