|
I dati EXIF e la georeferenziazione delle immagini
La capacità di conoscere la nostra posizione, con tanto di longitudine, latitudine ed altitudine, sarebbe, per certi versi, poco utile se non avessimo la possibilità di salvare tali dati e di poterli utilizzare più tardi. Per questo, ogni immagine digitale presente sulla nostra SD card Lexar, oltre a contenere i dati immagine, includerà anche una serie di informazioni aggiuntive provenienti dalla fotocamera e, nel nostro caso, dal modulo GPS. Queste informazioni vengono chiamate “Exif data” o più comunemente “Metadati”. Si tratta, nel concreto, di una serie di dati digitali in grado di contenere informazioni anche molto diverse tra loro. Alcuni di questi vengono registrati dalla fotocamera al momento del salvataggio dell’immagine, ne sono un esempio, oltre ai dati GPS, i parametri di scatto come la regolazione del diaframma e il tempo di posa, altri possono essere aggiunti e modificati successivamente grazie a speciali software come ViewNX 2, è questo il caso di dati come il titolo immagine, le parole chiave, i copyright, etc.
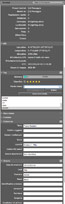 |
|
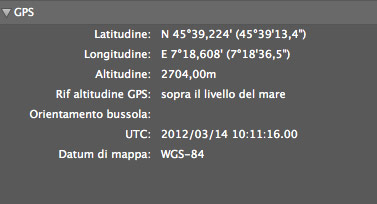 |
|
A sinistra: la finestra dedicata ai metadati in ViewNX 2: in alto i dati relativi alla posizione GPS e più in basso la parte dove è possibile aggiungere il titolo immagini e molte altre informazioni, tra queste anche le parole chiave.
Al centro: nel dettaglio le informazioni riguardanti i parametri di scatto.
A destra: nel dettaglio la sezione dedicata ai dati GPS registrati dal modulo GP-N100. Sono presenti latitudine, longitudine e altitudine, con il tempo coordinato universale (UTC) e datum di mappa.
|
I dati rilevati dal modulo GPS vengono quindi, automaticamente, archiviati nei metadati delle immagini per poi essere disponibili in post produzione.
Per avere la certezza che tali dati vengano correttamente registrati nelle immagini occorrerà verificare che il modulo GP-N100 riceva il segnale GPS.
Ecco in sintesi i passaggi per verificare il buon funzionamento della nostra attrezzatura e della corretta registrazione dei dati GPS:
- Verificare che il led posto sulla parte superiore del modulo GP-N100 sia di colore verde. Nel caso sia rosso lampeggiante i dati GPS non saranno disponibili. Occorrerà aspettare che il GPS abbia agganciato il segnale satellitare e, nel caso non ci sia copertura, converrà spostarci in un luogo all’aperto. Il led con luce verde lampeggiante indicherà, invece, la presenza del segnale satellitare ma non sarà assicurata la massima precisione dei dati GPS. Solo la luce verde fissa del led di segnalazione ci darà la sicurezza di ricevere i dati GPS da 4 o più satelliti.
- Verificare la posizione GPS tramite l’apposito menu della Nikon 1 V1. Dal menu di Nikon 1 saremo, infatti, in grado di controllare longitudine, latitudine ed altitudine attuali. Nel caso il modulo GPS non funzioni correttamente, oltre al led lampeggiante di rosso, si potrà verificare che i dati GPS non appaiano nel menu della fotocamera (Menu Impostazioni – GPS – Posizione).
- In modalità “Visualizzazione immagini”, dopo aver scattato una fotografia, utilizzare il pulsante “Disp” per visualizzare i metadati salvati con l’immagine. Oltre alle impostazioni della fotocamera, nel caso siano disponibili i dati per la georeferenziazione, apparirà l’apposita icona GPS, a garanzia che i dati sono stati correttamente registrati.
 |
Nella schermata del menu di Nikon 1 V1 dedicata al GPS, qualora il segnale GPS non sia presente o ci siano dei problemi, i dati non saranno disponibili e visualizzabili.
|
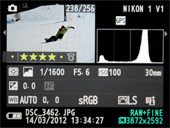 |
In modalità “Visualizzazione immagini”, utilizzando il pulsante “Disp”, verifichiamo che sia presente l’icona GPS. Sarà per noi la conferma che i dati della posizione GPS sono stati registrati nei metadati della fotografia.
|
Software Nikon ViewNX 2 ed il “geotagging”
In dotazione con Nikon 1 V1 troviamo una completa suite di programmi per gestire le immagini e i filmati. Grazie a Nikon Transfer importiamo l’intero contenuto della SDHC card Lexar Professional da 16GB sul computer. Ora non ci resta che visionare le immagini e selezionare gli scatti migliori, grazie alla sezione “Browser” di ViewNX 2, il software di Nikon dedicato alla gestione del “workflow” fotografico. Abbiamo già svolto in parte questo lavoro, utilizzando in modalità “Visualizzazione immagini” il pulsante “Feature” della fotocamera che, disposto a sinistra del comando Tele/Zoom, ci consente di catalogare le immagini attraverso la consueta classificazione a stelline di ViewNX 2: la pressione del pulsante “F”, in modalità visualizzazione immagini, attiva la funzione, mentre la ghiera di multi selezione ci permette di scegliere la classificazione preferita, da 1 a 5 stelle.
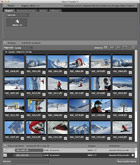 |
 |
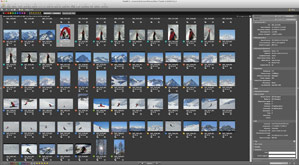 |
|
Nikon Transfer ci permette di copiare velocemente le immagini dalla fotocamera sul computer.
|
Grazie al pulsante “Feature” abbiamo classificato alcune delle nostre immagini utilizzando la fotocamera.
In modalità “Visualizzazione immagini”, durante le pause tra una discesa e l’altra, abbiamo scelto gli scatti migliori.
|
Grazie al pratico browser di ViewNX 2, terminiamo di classificare ed etichettare le immagini registrate durante la giornata.
|
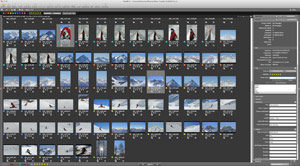
In ViewNX 2 possiamo inserire i metadati aggiuntivi,
ad esempio il titolo immagine e le parole chiave.
I dati GPS sono visualizzabili e disponibili
nell’apposita finestra, quella dedicata ai metadati.
|
In pochi minuti, con ViewNX 2, finiamo di classificare, archiviare e verificare le immagini, per poi soffermarci sui metadati, sull’inserimento delle informazioni aggiuntive e sulle parole chiave. I dati relativi alla posizione GPS sono visualizzabili e disponibili nella finestra di destra, quella dedicata ai dati Exif, mentre ci accingiamo ad utilizzare la sezione “Mappa” di ViewNX 2, quella dedicata alla vera e propria georeferenziazione.
Grazie a questa sezione di ViewNX 2, utilizzeremo i dati registrati tramite il modulo GPS per georeferenziare automaticamente le immagini della giornata passata in montagna. ViewNX 2 sfrutta il collaudato servizio web di Google Maps: abbiamo così a disposizione un potentissimo strumento di georeferenziazione a livello planetario che si baserà sui dati GPS contenuti nei metadati delle nostre immagini per una perfetta georeferenziazione degli scatti digitali.
All’interno di ViewNX 2 abbiamo a nostra disposizione tutte le visualizzazioni classiche di Google Maps, potendo così spaziare dalla modalità mappa, utile nei casi di immagini scattate in centri abitati e città, a quella satellitare, fino a quella ibrida (immagine satellitare con mappa in sovraimpressione) e a quella in rilievo.
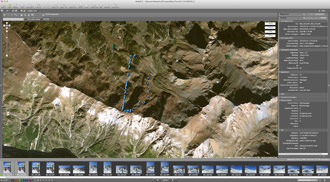 |
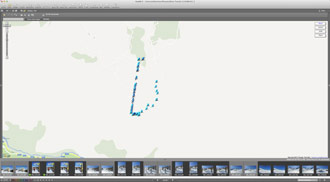 |
|
La visualizzazione dei punti immagine nella modalità satellitare. La definizione è molto elevata, possiamo gestire l’ingrandimento della cartina tramite l’apposito cursore laterale.
|
La classica visualizzazione mappa. Tale modalità visualizza strade e costruzioni, utile per georeferenziazioni in città e zone densamente abitate, nel nostro caso è preferibile quella satellitare.
|
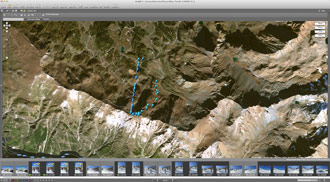 |
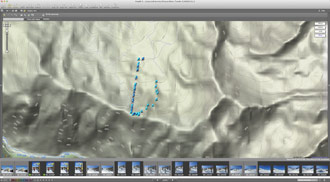 |
|
La visualizzazione ibrida. I dati della visualizzazione mappa sono in sovraimpressione sull’immagine satellitare.
|
La visualizzazione a rilievo con le varie curve di livello.
|
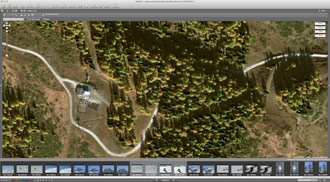
I dettagli sono impressionanti. Al massimo ingrandimento riusciamo quasi a contare gli alberi.
|
Semplice ed immediato, ecco un nuovo modo di visualizzare le nostre immagini. Un’opportunità in più che, oltre ad essere divertente ed interessante, può rivelarsi molto utile. La precisione del modulo GPS, quando si agganciano quattro o più satelliti, consente georeferenziazioni molto precise, permettendo l’utilizzo di tale apparecchiatura anche per scopi professionali. La definizione in modalità mappa satellitare è a dir poco impressionante. Le immagini aeree sono state scattate nei mesi estivi, la cartina rivela dettagli e particolari che in inverno, con la neve, non sarebbero disponibili. Riusciamo addirittura ad individuare esattamente la zona seminascosta dagli alberi, dove abbiamo provato la sensibilità del modulo GPS.
Un tracciato di immagini georeferenziate
La sezione “Mappa” di ViewNX 2, riservata alla georeferenziazione delle immagini, non si limita alla mera visualizzazione del punto GPS sulla cartina satellitare di Google Maps. Le icone segnaposto che individuano le varie fotografie sono dinamiche: cliccandoci sopra col mouse possiamo visualizzare l’immagine associata ed i relativi metadati.
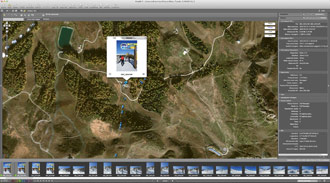 |
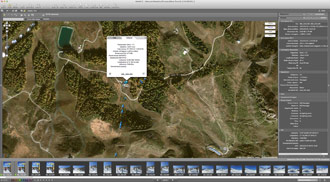 |
|
La visualizzazione immagine nella sezione “Mappa” di ViewNX 2.
|
La visualizzazione dei metadati dell’immagine nella sezione “Mappa” di ViewNX 2.
|
Non è tutto: grazie agli strumenti di ViewNX 2 ci è stato possibile creare, con estrema facilità, un tracciato del nostro percorso in seggiovia e delle nostre discese con lo snowboard. ViewNX 2, infatti, ci permette di selezionare più punti immagine e di creare, in modo molto intuitivo, un vero e proprio tracciato digitale. Mano a mano che si selezionano i vari punti immagine sulla cartina, sfruttando la funzione “Mostra percorso” ed il tasto “Command” su sistemi Apple oppure le immagini direttamente dalla barra inferiore, ViewNX 2 congiunge i segnaposto calcolando la distanza parziale e quella totale.
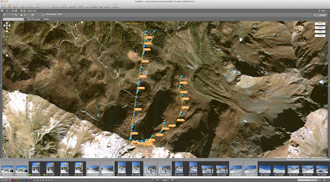 |
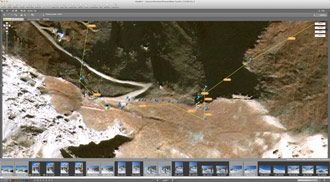 |
|
Il percorso della salita in seggiovia e della successiva discesa viene creato unendo i punti immagine su ViewNX 2.
|
Un dettaglio del percorso appena creato. A fianco del segmento che unisce 2 punti immagine è visibile l’etichetta con la distanza in metri. In alto, sulla barra degli strumenti della sezione mappa, si può leggere la distanza totale (2,8 Km).
|
In pochi secondi è, quindi, possibile collegare le varie immagini, tracciare il percorso effettuato ed avere un’idea alquanto precisa dei chilometri percorsi e delle distanze. Una funzione molto utile che può diventare interessante anche per utilizzi professionali, quali ad esempio la georeferenziazione di una proprietà, di un sentiero di montagna o la perimetrazione di piccole aree, etc.
|







