Le zone di trascinamento
Abbiamo visto in precedenza che nel tema scelto è presente una “zona di trascinamento”. Queste zone posso ospitare filmati, immagini e presentazioni che scorreranno mentre visualizziamo il menu che le contiene.
Per visualizzare tutte le zone disponibili è sufficiente cliccare sul relativo tasto presente nella barra degli strumenti.
Ovviamente non ha senso inserire lunghi spezzoni video o presentazioni con 50 foto, nessun utente visualizzerà mai così a lungo un menu. Inoltre la durata prevista da iDVD di un menu è di 30 secondi, pertanto dopo questo lasso di tempo il menu verrà riproposto dall'inizio.
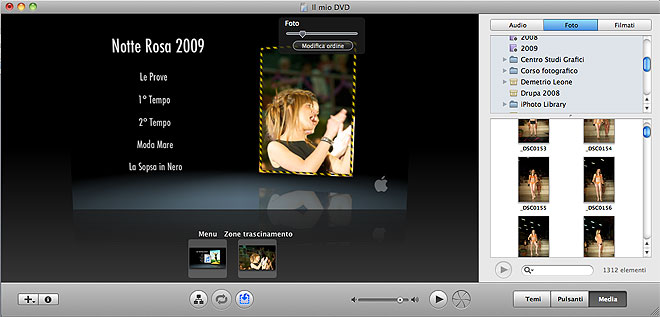
Lo scopo di queste zone è infatti quello di catturare l'attenzione, fornire un'idea di cosa si vedrà; pertanto i filmati o le presentazioni utilizzate, dovrebbero essere un collage delle migliori scene. Se si è deciso di utilizzare una presentazione è possibile, effettuando un clic sull'area stessa, modificare l'ordine di apparizione delle foto ma non il tempo di visualizzazione calcolato automaticamente in base al numero di foto presenti ed i 30 secondi di ripetizione del menu.
Se si decide invece di utilizzare un filmato dobbiamo ricordarci che è possibile usarne solamente uno; è invece possibile, sempre dopo avervi cliccato sopra, impostare i punti di inizio e di fine della visualizzazione.
Aggiungere un sottomenu
Per aggiungere un sottomenu si deve utilizzare il pulsante “Aggiungi” o “shift + mela + n”. Una volta creato il pulsante sul menu principale effettuiamoci un doppio clic per aprire il sottomenu. Selezioniamo quindi, dal pannello dei Temi l'aspetto della videata che intendiamo realizzare; cioè se quella dei capitoli, degli extra o altra e quindi inseriamo i media desiderati.
AGGIUNGERE TESTI
In qualsiasi momento e su qualunque pagina è sempre possibile aggiungere del testo partendo dal menu “Progetto” o con la scorciatoia “mela + k”.
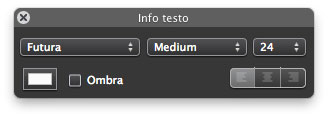
Per modificare l'aspetto di un testo presente o aggiunto come sempre basterà cliccare sul tasto “info” o da tastiera “mela + i”, mentre per modificarne il contenuto sarà sufficiente effettuare un clic di selezione e quindi, un secondo clic, per accedere all'oggetto.
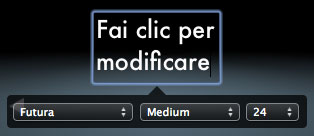
Questa sequenza è valida come abbiamo già visto anche per i pulsanti; l'effettuazione invece di un doppio clic ha effetto solo sul testo, poiché sui pulsanti, avvia la riproduzione del media o apre la videata collegata.
Per modificare invece la posizione di un testo, anche del titolo della videata, basterà cliccarci sopra e spostarlo nell'area desiderata; esattamente come abbiamo visto per i pulsanti.
Personalizzare i pulsanti
iDVD permette naturalmente di utilizzare per i pulsanti di navigazione non solo testo ma anche immagini o l'insieme delle due cose.
Per modificare un pulsante apriamo il pannello “pulsanti” e quindi tramite il menu presente in alto selezioniamo la voce desiderata.
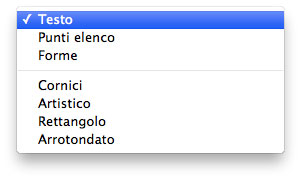
Le prime tre voci consentono di modificare l‘effetto visivo, che evidenzia la selezione di un pulsante, durante la navigazione con il telecomando di un normale lettore DVD; è possibile scegliere tra svariate sottolineature, punti elenco ed anche forme che andranno a posizionarsi sotto, di lato o dietro al testo del pulsante selezionato. Anche in questo caso è possibile modificare tutti i pulsanti avendo cura di selezionarli con “mela + a” prima di procedere con le personalizzazioni.
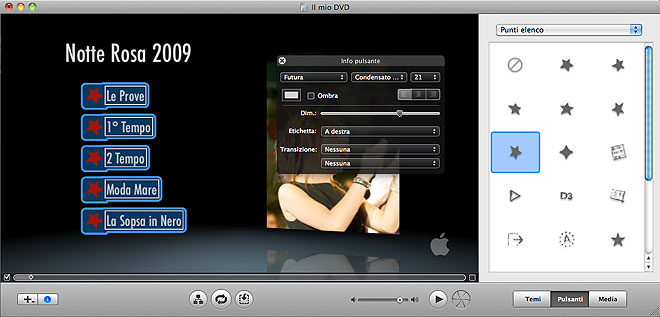
Le altre quatto voci del menu aggiungono, al testo del pulsante, anche un'immagine di anteprima del filmato o della presentazione collegata e racchiudono il tutto in una cornice. iDVD offre un'ampia galleria di cornici di varie forme e colori, da quelle più semplici a quelle Artistiche.
Se abbiamo aggiunto una miniatura al pulsante tramite un singolo clic è possibile, tramite i comandi che appaiono sopra la cornice, impostare l'anteprima come immagine fissa o selezionare il punto di inizio della riproduzione del filmato o della presentazione collegata al pulsante modificato.
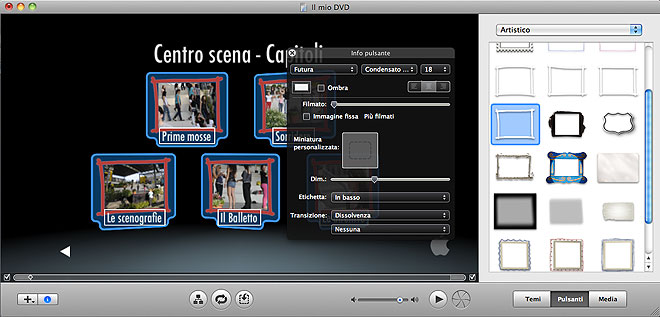
Tramite il menu “info pulsante”, oltre alle regolazioni viste sino ad ora è possibile modificare la dimensione della cornice e scegliere la posizione dell'etichetta di testo.







