Aggiungere filmati
Apriamo, tramite il pannello “Media”, l'area contente i nostri filmati e quindi selezioniamo, utilizzando le miniature mostrate nella parte bassa del pannello, la sequenza che vogliamo inserire nel DVD.
A questo punto trasciniamo con il mouse la miniatura nella finestra principale avendo cura di rilasciarla in una posizione in cui, oltre al simbolo raffigurante un più verde, il bordo della finestra si colori di blu.
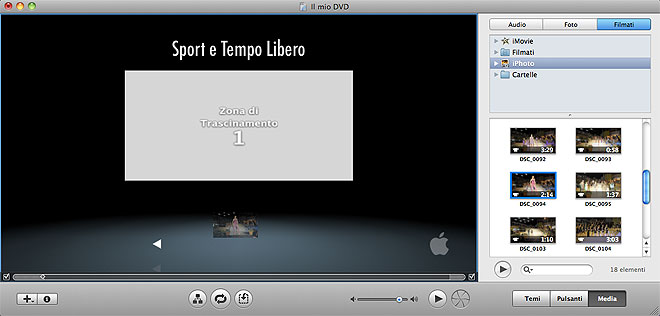
Se dovessimo invece rilasciarla in una “zona di trascinamento”, il cui bordo si presenta colorato di nero e giallo, il filmato, come vedremo in seguito non sarebbe accessibile, perché utilizzato come animazione della videata in costruzione.
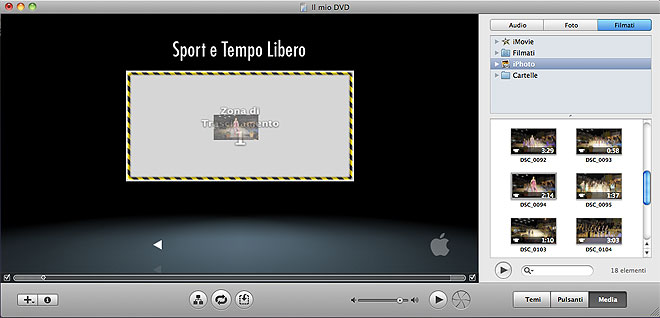
Con la stessa metodologia aggiungiamo ora altri filmati.
I vari pulsanti, che iDVD aggiunge di default, non sono altro che etichette testuali riportanti il nome con cui abbiamo salvato il filmato.
Per modificarne tali diciture basta eseguire un primo clic sulla scritta e quindi, una volta evidenziato il pulsante di navigazione, un secondo clic per modificarne il testo visualizzato.
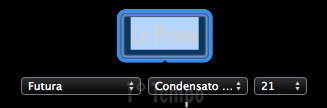
Premendo ora il tasto “info” possiamo modificare oltre che lo stile e la dimensione anche il colore del testo ed aggiungervi un'ombreggiatura o modificarne l'allineamento.
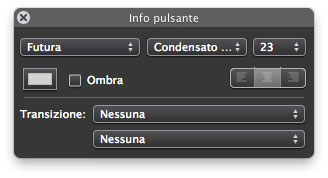
Inoltre è possibile sempre dal pannello “info pulsante” aggiungere una transizione dal menu al filmato e, se prevista, impostarne la direzione.
Nel caso si volessero modificare tutti i pulsanti creati in un'unica volta si dovrà selezionarli tutti con “mela + a” e quindi aprire il pannello delle “info” ed effettuare le modifiche desiderate.
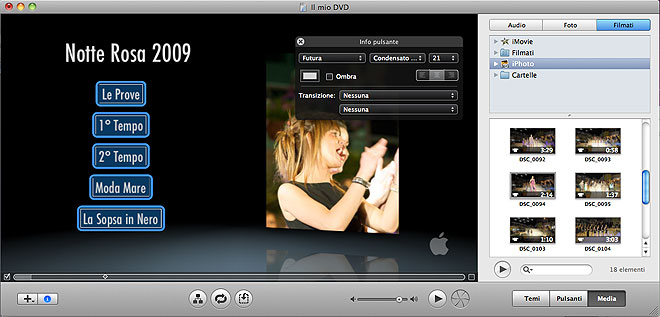
iDVD automaticamente allinea i vari pulsanti creati secondo lo stile del tema in uso; in qualunque momento è comunque possibile variarne la posizione a piacimento semplicemente selezionando il pulsante che si vuole spostare e, tendo premuto il tasto sinistro del mouse, muoverlo all'interno della finestra principale.
Durante questa fase appaiono delle linee gialle che aiutano ad allineare il pulsante agli altri elementi già presenti nella schermata corrente.
Se invece volessimo eliminare un filmato aggiunto per errore o perché non ci piace più, sarà sufficiente selezionarlo con un clic del mouse e quindi premere il tasto “cancella” a sinistra.
AGGIUNGERE FOTO
Aggiungere una foto o una presentazione di foto al nostro DVD è un processo molto simile a quello visto per i filmati.
Dal panello “Media” spostiamoci sulla voce foto, selezioniamo la miniatura dell'immagine che vogliamo aggiungere al nostro DVD e trasciniamola nella finestra principale. A differenza però di quanto avviene con i filmati, se abbiamo selezionato una sola foto, iDVD non creerà un pulsante ma utilizzerà l'immagine come sfondo della videata in costruzione. Al contrario se abbiamo invece selezionato più foto, un album o un intero evento fotografico, iDVD creerà automaticamente una presentazione ed aggiungerà alla videata corrente un pulsante denominato appunto: “presentazione”.
Per creare una presentazione partendo da una singola foto è sufficiente prima di rilasciarla nell'area di lavoro premere il tasto “mela” o “alt”; così facendo apparirà un menu che ci permetterà di specificare se l'immagine deve essere utilizzata come sfondo o come presentazione.
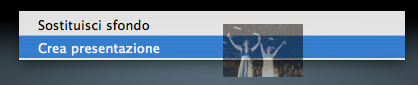
iDVD può creare automaticamente presentazioni partendo da foto scelte tra più eventi presenti in iPhoto o da altre applicazioni, da differenti cartelle e persino da differenti dischi fissi, CD o DVD che contengano immagini.
Per creare una presentazione vuota si dovrà invece utilizzare la relativa voce presente nel pulsante aggiungi, situato sulla sinistra della bara degli strumenti.
La finestra principale cambia il proprio aspetto e al di sotto dell'area principale, sulla quale dovremo trascinare le immagini che intendiamo utilizzare o, come già detto, una album o un evento intero, troviamo due menu a tendina per regolare la durata della visualizzazione di ogni singola foto e la transizione che si vuole avvengano tra una foto e l'altra. A lato di quest'ultima tendina se la transizione lo prevede si trovano quattro frecce tramite le quali è possibile impostare la direzione della transizione scelta.
In questa modalità di “editing” si trovano inoltre il comando per il volume dell'audio in fase di riproduzione, il pulsante delle impostazioni della presentazione e quello per ritornare al menu del DVD.
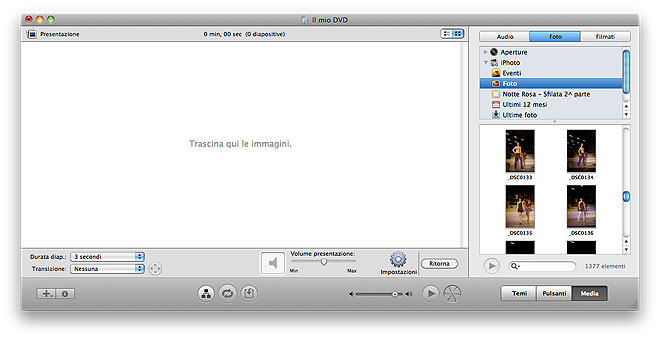
Da questa visualizzazione è quindi possibile inserire anche una colonna sonora tramite il pannello audio, semplicemente selezionando un brano e trascinandolo nella finestra di editing; in questo caso la durata della presentazione si adatterà alla lunghezza del brano selezionato. In questo caso è comunque possibile variare il tempo di visualizzazione di una o più foto selezionandole e specificando i secondi disidrati. Il resto della presentazione naturalmente sarà variato per rimanere all'interno della durata del brano musicale selezionato.
Tramite il pannello delle “Impostazioni” è possibile selezionare le voci presenti nel “pannello delle preferenze” oltre alla possibilità di attivare o disattivare l'effetto “Duck”.
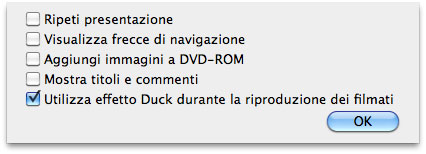
Questo effetto muove le fotografie durante la rappresentazione e conferisce al tutto un aspetto più professionale e gradevole.
Da notare anche la funzione che permette di aggiungere automaticamente le immagini originali ed in alta risoluzione nella sezione ROM del DVD che stiamo creando.
Questa funzione, molto utile, deve però essere utilizzata solo se strettamente necessario perché ovviamente sottrae spazio e quindi qualità agli altri contenuti multimediali presenti nel DVD.
La modalità di editing per la presentazione può essere richiamata in qualsiasi momento effettuando un doppio clic sul pulsante della presentazione stessa.
Naturalmente anche per i pulsati delle Presentazioni, è possibile modificare il testo e, dal panello “info pulsante” i vari attributi già visti per i filmati e naturalmente la posizione.
AGGIUNGERE AUDIO
iDVD permette di aggiungere tracce audio con la stessa semplicità vista per i filmati e le foto. Dal solito menu “Media” selezioniamo la voce Audio. Per facilitare la ricerca iDVD accede direttamente alla libreria di iTunes e quindi ci ripropone le medesime playlist ed il medesimo ordine. Individuato il brano che vogliamo inserire sarà sufficiente selezionarlo e trascinarlo nella finestra principale.
A differenza di quanto visto per i filmati o le foto il brano trascinato sarà applicato alla videata corrente indipendentemente dalla posizione in cui sarà rilasciato.
Oltre ad un singolo brano è possibile importare intere playlist; in questo caso però bisogna prestare mola attenzione alla durata totale della playlist stessa.
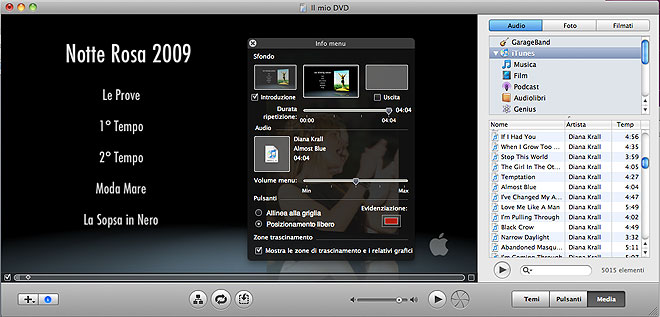
Per rendere più piacevole e professionale la navigazione nei menu del DVD sarebbe preferibile inserire, al posto di interi brani, ritornelli o parti significative di musiche, ad un volume più basso di quello impostato per i vari filmati o le presentazioni. Il volume è regolabile dal pannello “info menu” mentre la durata o la selezione del ritornello deve essere effettuata in precedenza, magari con QuickTime Pro e non dovrebbe superare i 30 secondi.







