|
Editor LST: giocare in libertà col colore delle fotografie
Capture NX2 consente di modificare il colore di un'immagine con grande versatilità e a maggior ragione su originali RAW/NEF; purtroppo il comando che permette una così facile e potente regolazione è uno dei meno compresi del software, mi riferisco alla regolazione Editor LST. Con questo strumento è possibile modificare ogni aspetto di uno specifico colore all'interno di un'immagine e, eventualmente, localizzarlo con una maschera. Una tecnica per così dire 'avanzata' che spero di illustrare in modo semplice e passo dopo passo su un'immagine campione che vedete in fig. 13
Supponiamo di voler modificare la tinta, la saturazione e la chiarezza del colore di alcune sedie in questa immagine. Come si può notare alcune sono verdi, altre rosa, verdi, azzurre e arancio. Modificando una tinta questa verrebbe modificata in tutta l'immagine ma vedremo come 'localizzare' questa correzione finendo con il colorare due sedie, all'inizio uguali, con due colori diversi.

Fig. 13
Iniziamo col trasformare le sedie verdi in un colore azzurro scuro e molto saturo attraverso la regolazione Editor LST, dove LST sta per Luminosità, Saturazione e tonalità di Tinta. Iniziamo a richiamare una nuova regolazione come indicato in fig. 14. A questo punto il comando consente di applicare 4 tipi di regolazioni del colore, come indicato nel menù a comparsa in fig. 15, e cioè: Luminosità master, Luminosità colore, Saturazione colore e Tonalità. Nel nostro caso interessano solo le ultime tra in quanto abbiamo deciso di modificare il verde in un azzurro (cambio di tinta) più scuro e più saturo (cambio di chiarezza e saturazione).
 Fig. 14
Fig. 14 |
 Fig. 15
Fig. 15 |
Per prima cosa agiamo sulla tinta e, dopo aver scelto la regolazione Tonalità ci troviamo di fronte ad un selettore di colore non sempre di facile comprensione. Come mostrato in fig. 16, il selettore permette di 'spostare' delle tinte da una parte all'altra ma, per prima cosa, è necessario stabilire quale colore si vuole cambiare. A questo punto il consiglio è quello di campionare il colore con lo strumento apposito (evidenziato in fig. 16), dunque seleziono lo strumento a forma di mirino e clicco sulla sedia verde in modo tale da avere un punto fissato sul selettore di colore.
 Fig. 16
Fig. 16 |
 Fig. 17
Fig. 17 |
In questo caso la selezione è molto ristretta in quella specifica tinta, si noti, però, il cursore sottostante con valori 0~100; appena campionato il colore quel cursore di tolleranza è a zero “0” ma spostandolo verso destra si aumenta la campionatura dei verdi. A questo punto il mio modo di procedere sarà quello di spostare il punto dal verde all'azzurro e allargarne la tolleranza tramite il relativo cursore, come mostrato in fig. 17. L'operazione successiva sarà quella di aumentare la saturazione dell'azzurro appena trovato e diminuirne la chiarezza. Comincio allora a scegliere dal menù indicato in precedenza la voce Saturazione colore e ripeto la manovra di campionamento del colore azzurro per poi spostare il punto in una zona più satura ed, eventualmente, allargarne o restringerne la tolleranza. Vedi fig. 18 e 19 per le correzioni rispettivamente di saturazione e luminosità.
 Fig. 18
Fig. 18 |
 Fig. 19
Fig. 19 |
La trasformazione sul colore verde è attiva ma, come si vede dalla fig. 20, agisce sull'intera immagine. Supponiamo di voler applicare un colore diverso alle due sedie verdi vicine. In questo caso è necessario 'localizzare' la regolazione con una maschera. Vediamo come.

Dopo aver applicato la trasformazione andiamo a selezionare lo strumento Pennello nell'opzione + (aggiungi); in questo modo, al primo clic sulla sedia, vedremo 'sparire' la modifica applicata ma ciò accade perché la stiamo localizzando con lo strumento Pennello. Dopo aver ingrandito il particolare di interesse continuo a disegnare con il Pennello seguendo i bordi della sedia. In questa operazione ci si può servire di tutti gli strumenti di selezione di Capture NX2 come il Lazo, lo strumento Rimuovi o i punti di Controllo della selezione, strumenti disposti vicino al Pennello nella barra degli strumenti. Si può vedere in fig. 21 e 22 la maschera disegnata col Pennello e il suo effetto finale nell'immagine.
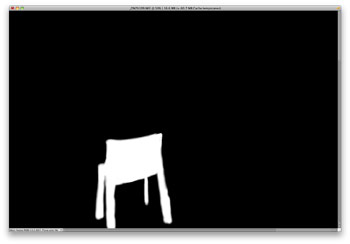 Fig. 21
Fig. 21 |
 Fig. 22
Fig. 22 |
A questo punto se desideriamo modificare l'altra sedia verde in un'altra tinta, è sufficiente ripetere i passaggi appena eseguiti, inserendo un'altra modifica e un'altra maschera. Vediamo, nell'ultima figura 23 il risultato finale dell'immagine dove è stato addirittura possibile trasformare due colori uguali e vicini in tinte diverse.
|
|
|
Immagine originale |
Colori corretti selettivamente con
le opzioni Editor Luminosità, Saturazione
e tonalità di Tinta “LST” di Capture NX2. |
Risultato finale dove due colori
uguali e vicini sono stati trasformati
in tinte diverse. |
Conclusioni
Gli strumenti di mascheratura di Capture NX2 sono molto simili, per la maggior parte delle funzioni, a quelli di Photoshop, conosciuti come Lazo, Selezione, Maschera Veloce, Canale Alfa. L'enorme differenza sta nel fatto che Capture NX2 li può utilizzare, come dimostrato, all'interno di file .NEF con tutti i vantaggi conseguenti.
Il loro utilizzo è molto intuitivo, personalmente uso quasi esclusivamente il Pennello, la Selezione graduata, il Punto di Controllo “Control Point” e, più raramente, il Lazo. Ciò che, secondo me, viene poco sfruttato, dagli utenti di Capture NX2, è l'uso incrociato delle regolazioni e delle selezioni. In pratica l'oggetto di questo articolo. Sono convinto infatti che si possa fare tantissimo su un file .NEF con gli strumenti a disposizione; penso ci sia veramente la possibilità, con Capture NX2, di localizzare ogni tipo di regolazione, effetti compresi, che non sia quasi più necessario l'utilizzo di un altro software di post-produzione. Vale la pena di provare.
|







