Strumenti di preview e confronto
A questo punto vediamo com'era in origine il file e facciamo i raffronto col nostro lavoro.
In alto a sinistra della finestra del PLUG togliendo e mettendo la spunta su “Preview”.
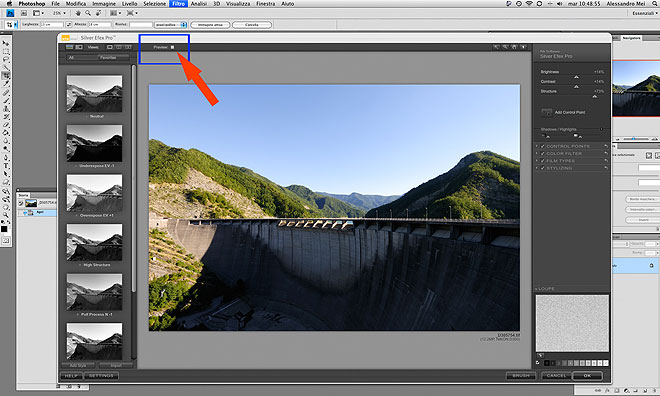
Possiamo anche visualizzarlo in modo differente, ad esempio metà convertito e metà originale, agendo su “Split Preview” e...
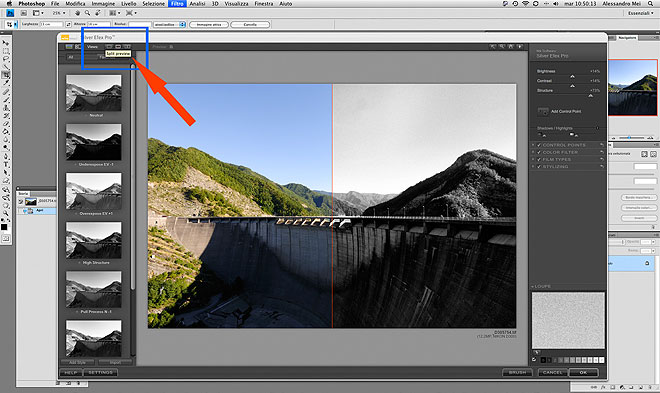
Insomma, possiamo vedere il nostro “capolavoro” come vogliamo. Sta solo a noi scegliere come.
Bene, sembra tutto ok. Abbiamo finito, non rimane che riportare il file convertito su Photoshop.
Silver Efex Pro ci offre tre opzioni per farlo in basso a Destra.
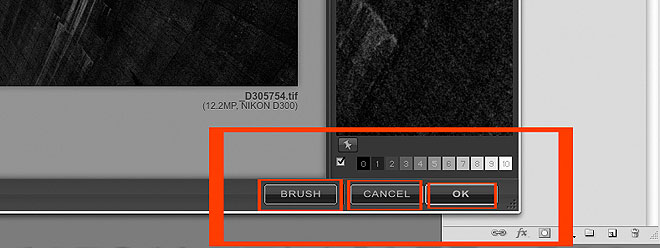
- OK, chiudiamo Silver Efex Pro e il file viene aperto su Photoshop creando in automatico un nuovo livello
- BRUSH, chiudiamo Silver Efex Pro e il file viene aperto su Photoshop creando un nuovo livello con maschera di livello utile se vogliamo creare qualcos'altro.
- CANCEL, chiudiamo Silver Efex Pro senza apportare nessuna conversione sul file.
Ancora un'altra cosa….
Andando a sinistra della finestra di Silver Efex Pro, in basso, c'è un riquadro “Vuoto” con un grosso simbolo 
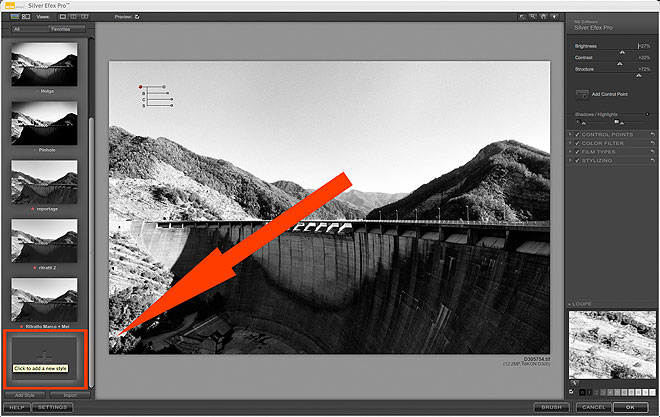
Cliccandoci sopra si aprirà una finestra di dialogo…
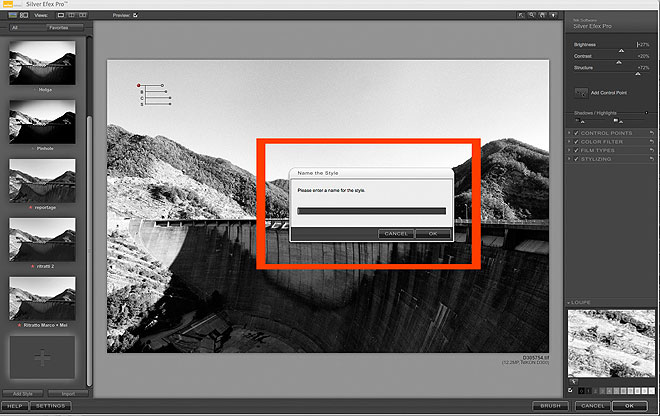
… dove possiamo mettere il nome al nostro set-up personale.
In questo caso metto il nome “Diga”
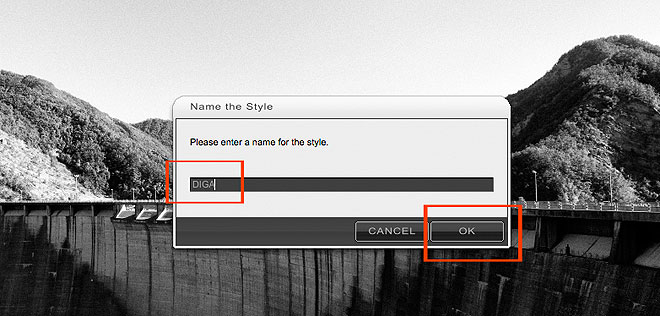
Quindi clicco “OK” ed eccolo apparire sulla lista dei Set Preimpostati
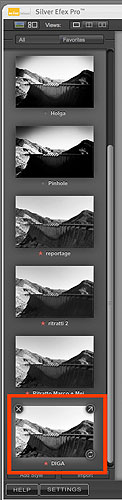
Pronto per essere usato ogni qualvolta si ripresenti un file simile a questo da convertire.
In questo modo risparmieremo tempo, in quanto con un solo click avremo tutto il lavoro fatto, ma sempre con la possibilità di intervenire sul preset personale modificandolo, riadattandolo al nuovo file.
Buona conversione.







