|
Workflow: Nikon Capture NX2 e Photomerge di Adobe Photoshop CS5
Con questa fase demandiamo ai software Nikon l’onere ed onore di costruzione colore e qualità in ogni suo elemento durante lo sviluppo RAW/NEF verso RGB all’interno dello spazio colore prescelto. Ai software Nikon chiederemo ogni potenzialità per generare dei file finali RGB TIF 16 bit. I tre TIF 16 bit saranno poi passati ad Adobe Photoshop per la fase di unione “Stitching” attraverso Photomerge. Sviluppando i RAW/NEF dai software Nikon sia ViewNX2 che Capture NX2 con Picture Control Neutral, si avrà garanzia di fedeltà colore perchè costruiti tenendo in considerazione le specifiche caratteristiche di input del sensore usato sulla DSLR. I software Nikon applicano infatti durante la fase di demosaicizzazione RAW/NEF/RGB lo sviluppo colore tenendo automaticamente in considerazione il modello di fotocamera. Ulteriori sofisticazioni, potranno permettere la creazione quindi applicazione di specifici profili in standard ICC da applicare sui TIF creati dai software Nikon. Per eventuali futuri specifici profili ICC da applicare ai TIF sviluppati in software Nikon, scattare sempre una foto con in campo il target colore ColorChecker Passport, ColorChecker Classic oppure Munsell Digital ColorChecker SG.
1. Aprire i tre RAW/NEF in Nikon Capture NX2, verificare le impostazioni e generare i tre TIF RGB a16 bit.
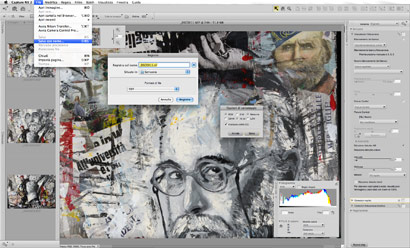 |
- Verificare dalle preferenze di operare con Spazio
Colore Adobe RGB 1998
- Verificare l’accuratezza del Bilanciamento del Bianco
- Verificare di usare il Picture Control Neutral
- Salvare i tre RAW/NEF in TIF RGB 16 bit
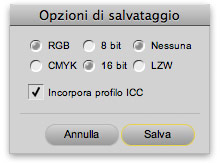
|
Se non si desidera verificare e/o variare le impostazioni scelte in fase di ripresa si potrà, dalle singole miniature nel Browser di Nikon Capture NX2, selezionare i tre file quindi selezionare salva con nome per ottenere un unico batch di lavorazione.
2. Aprire i tre TIF 16 bit in Photoshop quindi dal menu File/Automatizza, selezionare Photomerge
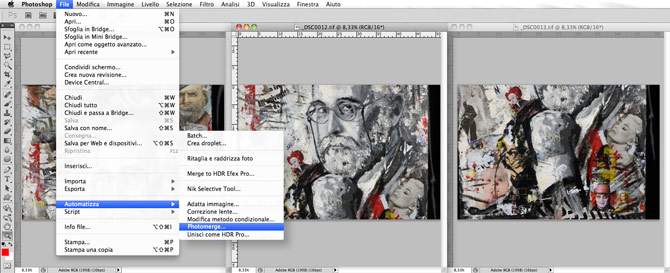
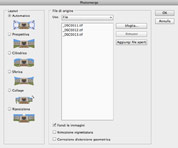 |
Selezionare Aggiungi
file aperti oppure
sceglierli da Sfoglia.
Lasciare l’impostazione
di Layout su Automatico quindi selezionare OK.
|
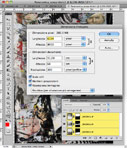 |
Photoshop presenterà l’immagine composta su tre livelli. Nello screenshot sopra sono chiaramente in evidenza le maschere di livello fatte in automatico da Photomerge. Chiara inoltre la nuova risoluzione immagine adesso circa 6.000 x 8.000 pixel. In base alle esigenze si potrà adesso unire i livelli, scendere a 8 bit per canale quindi salvare nel desiderato formato.
|
Workflow: Nikon ViewNX2 e Photomerge di Adobe Photoshop CS5
Ricordiamo ancora che con questa fase demandiamo al software Nikon l’onere ed onore di costruzione colore e qualità in ogni suo elemento durante lo sviluppo RAW/NEF verso RGB all’interno dello spazio colore prescelto.
Sviluppando i RAW/NEF da Nikon ViewNX2 con Picture Control Neutral si avrà garanzia che i colori saranno fedelmente costruiti tenendo in considerazione le specifiche caratteristiche di input del sensore usato sulla DSLR.
1. Aprire i tre RAW/NEF in Nikon ViewNX2, verificare le impostazioni e generare i tre TIF RGB a16 bit.
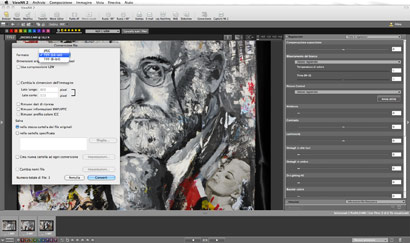 |
- Verificare dalle preferenze di operare con Spazio
Colore Adobe RGB 1998
- Verificare l’accuratezza del Bilanciamento del Bianco
- Verificare di usare il Picture Control Neutral
- Salvare i tre RAW/NEF in TIF RGB 16 bit
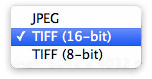
|
|
|
|
Selezionare i tre NEF quindi cliccare su Conversione dall’icona della barra strumenti in alto oppure, dal menu Archivio/Conversione file.
Dalla finestra di salvataggio, selezionare il formato TIF 16 bit.
2. Aprire i tre TIF 16 bit in Photoshop quindi dal menu File/Automatizza, selezionare Photomerge
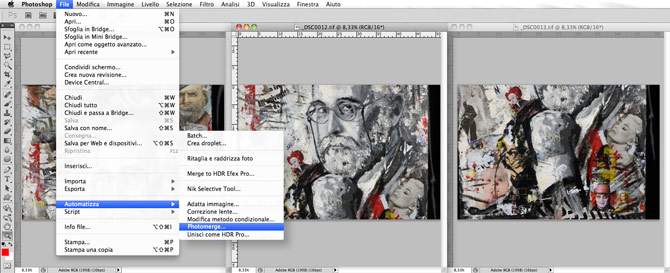
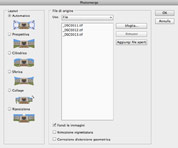 |
Selezionare Aggiungi file aperti oppure sceglierli da Sfoglia. Lasciare l’impostazione di Layout su Automatico quindi selezionare OK.
|
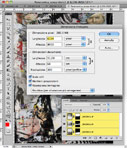 |
Photoshop presenterà l’immagine composta su tre livelli. Nello screenshot sopra sono chiaramente in evidenza le maschere di livello fatte in automatico da Photomerge. Chiara inoltre la nuova risoluzione immagine adesso circa 6.000 x 8.000 pixel. In base alle esigenze si potrà adesso unire i livelli, scendere a 8 bit per canale quindi salvare nel desiderato formato.
|
Lo scatto dell’opera con il target ColorCheker Passport
Avere un target colore certificato in uno scatto di riproduzione permetterà da subito, ma anche in qualunque eventuale futura necessità, di poter garantire e/o certificare la fedeltà cromatica di riproduzione. Per la creazione di un ottimo profilo colore sono preferibili target con molti tasselli colore come il Munsell Digital ColorChecker SG ma può bastare anche il ColorChecker Passport. È necessario ribadire che il software a corredo con il target ColorChecker Passport permette la creazione di un profilo fotocamera utilizzabile solo all’interno di Adobe Camera Raw di Photoshop. Saranno comunque utilizzabili altri software come ad esempio ProfileMaker di Gretag Macbeth per generare dei profili in standard ICC anche su scatti che includono in campo la scala colori del target ColorChecker Passport.
Di seguito le fasi per costruire un profilo da utilizzare all’interno di Adobe Camera RAW.
Realizzando lo scatto fotografico dell’opera con il target del Color Checker Passport, possiamo generare il profilo colore della fotocamera per utilizzarlo in Adobe Camera RAW come profilo di input da usare nello sviluppo dei RAW/NEF.
1. Posizionare sull’opera il target da 24 tasselli e fotografare l’insieme con uno scatto unico, nominandolo File 24. È fondamentale eseguire questo scatto nelle medesime condizioni di illuminazione impiegate per lo scatto a scansione di mosaico dell’opera (Illustrazione 1).
2. Aprire in Adobe Camera RAW “ACR” di Photoshop, il RAW/NEF denominato File 24 e per salvarlo nel formato .dng.
3. Aprire il software ColorChecker Passport e trascinare il File 24.dng nella finestra di lavoro (Illustrazione 2).
 |
Illustrazione 1: Lo scatto fatto sulla scala colori ColorChecker Passport nelle stesse condizioni di ripresa usate per la riproduzione fotografica. Stesse condizioni di illuminazione ma anche identiche impostazioni di ripresa come tempo, diaframma ISO ecc.
|
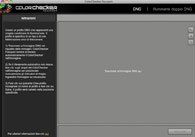 |
Illustrazione 2: il software a corredo del ColorCecker Passport che permette di creare il profilo fotocamera utilizzabile all’interno di Adobe Camera RAW.
|
|
|
|
|
|
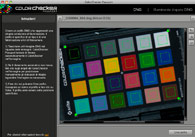 |
Illustrazione 3: dal software di ColorChecker Passport selezionando Crea Profilo, saranno automaticamente riconosciuti i tasselli colore
e la loro misurazione individuale permetterà la creazione del profilo.
|
|
Illustrazione 4: aprendo dei RAW/NEF in Adobe Camera RAW si potrà selezionare il profilo di input creato con il ColorChecker Passport. Adobe Camera RAW avrà così, adesso’ il dedicato profilo di input.
|
4. Dal software ColorChecker, selezionare il comando Crea Profilo; il software riconoscerà il target e procederà alla creazione del profilo colore della fotocamera utilizzata che sarà salvato con estensione .dcp.
5. Aprire adesso i tre RAW/NEF della riproduzione con Adobe Camera RAW in Photoshop. Dalle opzioni di Adobe Camera RAW selezionare il profilo di input creato quindi continuare con le fasi descritte in precedenza.
Conclusioni
Nonostante i notevoli progressi tecnologici nel campo della fotografia digitale, sia per quanto riguarda le attrezzature fotografiche che i software per la postproduzione, non esistono attualmente protocolli ben definiti per la riproduzione di opere d’arte bidimensionali nel visibile. È tuttavia indiscussa l’importanza di alcuni parametri per ottenere una riproduzione di opera d’arte di elevata qualità: la matrice del file deve essere di grande formato, l’ottica impiegata deve avere caratteristiche di qualità professionale. In tutto il workflow bisogna utilizzare un profilo colore costante; la procedura di stampa deve essere affidata a laboratori professionali che garantiscano coerenza e costanza nell’utilizzo del Color Management. Ricordiamo la soluzione Jumbo MBS Plus codice 512320 disponibile presso i rivenditori specializzati Nital.

Clicca per navigare l'immagine ad alta definizione
|







