In un mondo sempre più wireless non mancano le situazioni dove le basi stabili della rete cablata possono risultare preferibili. Vedremo quando e come descrivendo, passo passo, le configurazioni di rete on-camera/computer e le potenzialità offerte attraverso Trasferimento Foto “Ad Hoc” e Controllo Fotocamera in “http” su computer con Windows 8.
Creazione Profilo “TF-LAN” su Nikon D4
Ora passiamo alla creazione del profilo necessario per il trasferimento delle foto dalla Nikon D4 verso il computer tramite il cavo LAN. Collegate la fotocamera al portatile tramite il cavo USB in dotazione alla fotocamera e accendetela. Selezioniate sul portatile il software “Wireless Transmitter Utility”.
Software Nikon Wireless Transmitter Utility versione 1.4…
Scollegate il cavo USB dal Portatile e spegnete la fotocamera.
Trasferimento foto su Laptop con OS Windows 8
Prima di poter trasferire le immagini dalla Nikon D4 verso il computer occorre effettuare sulla fotocamera i settaggi di seguito elencati:
 |
 |
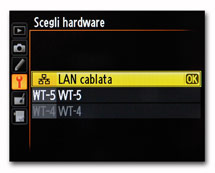 |
 |
|
|
|
|
|
|||||
|
Entrate nel “MENU IMPOSTAZIONI” selezionate “Rete” e confermate con il tasto “OK”.
|
Selezionate “Scegli hardware” e confermate con il tasto “OK”.
|
Selezionate “LAN cablata” e confermate con il tasto “OK”.
|
Ora selezionate “Connessione alla rete” e confermate con il tasto “OK”.
|
|
|
|
|
|
|||
|
Selezionate “Attiva” e confermate con il tasto “OK”.
|
Selezionate “Impostazioni di rete” e confermate con il tasto “OK”.
|
Ora selezionate il profilo che avete creato in precedenza “TF-LAN_W8” e confermate con il tasto “OK”.
|
Dopo qualche secondo la fotocamera si attesta sulla rete e nel riquadro in basso vi apparirà il nome del profilo selezionato evidenziato in verde. Da questo momento potete iniziare a fotografare.
|

Dopo pochi istanti dallo scatto troverete le immagini
nella cartella prescelta:







