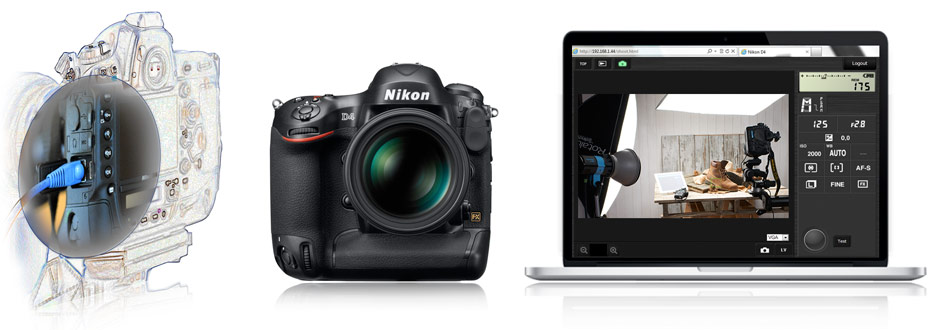In un mondo sempre più wireless non mancano le situazioni dove le basi stabili della rete cablata possono risultare preferibili. Vedremo quando e come descrivendo, passo passo, le configurazioni di rete on-camera/computer e le potenzialità offerte attraverso Trasferimento Foto “Ad Hoc” e Controllo Fotocamera in “http” su computer con Windows 7.
Creazione Profilo “CF-LAN” su Nikon D4
Passiamo ora alla creazione del profilo per il controllo della fotocamera da remoto sulla Nikon D4 attraverso il cavo LAN. Collegate la fotocamera al computer tramite il cavo USB e accendetela. Lanciate sul portatile il software “Wireless Transmitter Utility”.
Software Nikon Wireless Transmitter Utility versione 1.4…
Scollegate il cavo USB dal computer e spegnete la fotocamera.
Per controllare da remoto la Nikon D4 occorre effettuare sulla fotocamera i settaggi di seguito elencati:
|
|
|
|
|
|
Entrate nel “MENU IMPOSTAZIONI” selezionate “Rete” e confermate con il tasto “OK”.
|
Selezionate “Scegli hardware” e confermate con il tasto “OK”.
|
Selezionate “LAN cablata” e confermate con il tasto “OK”.
|
Ora selezionate “Connessione alla rete” e confermate con il tasto “OK”.
|
|
|
|
|
|
|
Selezionate “Attiva” e confermate con il tasto “OK”.
|
Selezionate “Impostazioni di rete” e confermate con il tasto “OK”.
|
Ora selezionate il profilo che avete creato in precedenza “CF-LAN_W7” e confermate con il tasto “OK”.
|
Dopo qualche secondo la fotocamera si attesta sulla rete e nel riquadro in basso vi apparirà il nome del profilo selezionato evidenziato in verde.
|
Da questo momento potete iniziare a controllare la fotocamera da remoto.
|
|
|
|
|
|
Digitate sul browser del Portatile la stringa: |
Inserite “nikon” (nome utente di default) mentre la password è vuota, quindi fate clic sul tasto “OK”.
|
Entrati nel menu di controllo della fotocamera selezionate l’opzione “Viewer”.
|
Ed ecco che potete visualizzare le foto già acquisite che si trovano sulle schede di memoria.
|
|
|
|
|
|
|
Fate doppio clic sull’icona di una qualsiasi foto ed ecco che potrete visualizzare la foto nelle sue dimensioni reali.
|
Ora tornate al menu principale e selezionate “Shooting Viewer”.
|
Da questo momento potete gestire la fotocamera inserendo i parametri dal Laptop e scattare non appena il soggetto è a fuoco.
|
Spostate il quadratino verde con il mouse sul punto del fuoco e scattate cliccando sul tasto di scatto.
Effettuato lo scatto selezionate il tasto play “ |
|
|
|
|
|
|
Fate doppio clic sull’immagine appena scattata.
|
Adesso potete visualizzare l’immagine e valutare lo scatto sfruttando tutta la potenzialità del monitor del Laptop. Per salvarla sul portatile selezionate il tasto download (in basso a dx).
|
Il sistema vi chiederà se aprire o salvare il file, voi selezionate l’opzione “Salva”.
|
Immediatamente la foto verrà salvata nella cartella “Download” del Portatile.
|
• Nikon Digitutor IT
• Digitutor Nikon D4
• Sito Nikon di Supporto Europeo
• Firmware Nikon D4 versione A 1.05, B 1.03
• Software Nikon Wireless Transmitter Utility versione 1.4.0
• Microsito D4
• Imaging Products
• Nikon.it
Dal sito Nikon di Supporto Europeo scaricate le ultime versioni PDF dei manuali Nikon D4. A destra è mostrata la schermata del sito Nikon di Supporto Europeo dopo aver selezionato il filtro per Reflex Digitali, Professionali, D4 quindi l’etichetta Manuali. Il PDF D4 Guida di Rete contiene complete istruzioni su ogni potenzialità di connessione permessa.
Come avete potuto notare sono bastati pochi passaggi per programmare la Nikon D4 che, senza dubbio, offre attraverso il collegamento LAN una serie di opportunità di lavoro che fino a poco tempo fa erano inimmaginabili. Riusciamo a gestire la fotocamera da remoto senza bisogno di alcun software applicativo digitando una semplice stringa sul browser del nostro computer utilizzando solo un normale cavo di rete; inoltre possiamo valutare uno scatto in tempo reale avendo la possibilità di trasferirlo dalla fotocamera verso il nostro portatile con un transfer rate prossimo ad 1,2 MB/sec.