|
La timeline
Parte importante del lavoro di montaggio video è la sezione del programma dove importiamo i nostri filmati o la musica, o dove creiamo il testo per i titoli; ma la sezione più importante è dove eseguiremo il lavoro di editing ai nostri video.
Premiere Elements propone due tipologia di timeline: una versione a scene ed una classica a tracce video e audio.
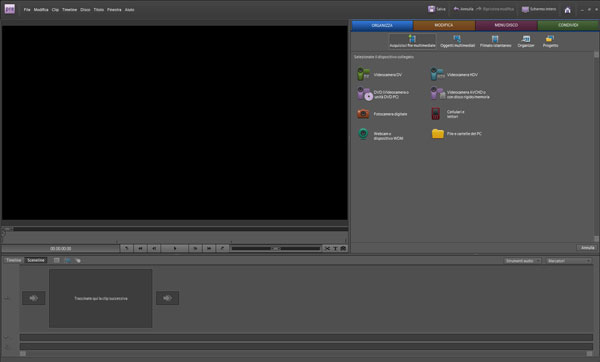
Sceneline
La sceneline viene anche detta montaggio storyboard ed è molto utile per la creazione di una bozza del nostro montato: in questo caso possiamo posizionare le scene in cui vogliamo aggiungere un parlato ed una musica di sottofondo e, tramite gli strumenti di taglio, effettuare modifiche veloci. Presa la mano a lavorare con questo sistema si può veramente, in modo veloce, creare un premontato di buona qualità. Di particolare interesse nella modalità sceneline sono gli strumenti di taglio avanzato, grazie ai quali il programma suggerisce automaticamente dove effettuare il taglio in base ad un'analisi della qualità dell'immagine, oppure attaccare un oggetto che segua il movimento.
A destra: Analisi automatica
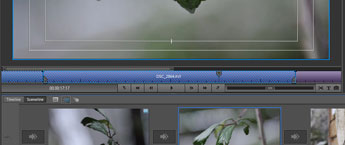
Suggerimento taglio
|
|
Tra una scena e l'altra, come potete vedere dalle immagini, un piccolo box ci ricorda che possiamo inserire una transizione per passare da una scena all'altra in maniera creativa.
Timeline
Ma è nella visione a tracce dove possiamo lavorare in maniera dettagliata e precisa sul nostro montato. Questa è la "classica" visione dei programmi di montaggio di livello semi-professionale e professionale (quindi con più tracce video e audio, anche da poter sovrapporre).
Come abbiamo fatto per la modalità scene, semplicemente trascineremo nella timeline e precisamente nella traccia video 1 della nostra Clip video, con la differenza che ora, come vedete dall'immagine, potremo lavorare direttamente sia sulla traccia video che su quella audio, anche separatamente.
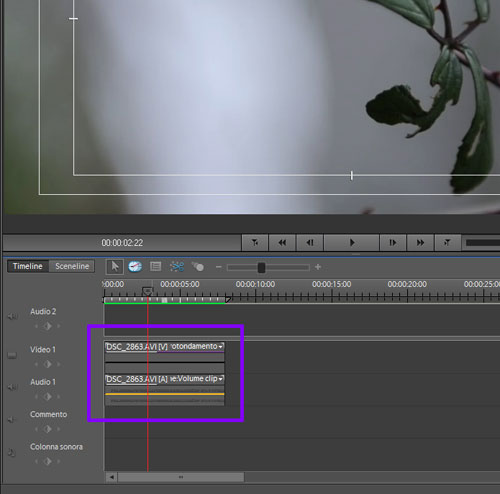
Nella modalità Timeline gli strumenti a disposizione per lavorare sono fondamentalmente quelli di qualsiasi programma di editing video. Potremo accorciare la clip, tagliarla o duplicarla. Quando operiamo su una clip il programma chiede di poter creare una preview (un'anteprima video) di quello che stiamo facendo e ci avverte di questo cambiando il colore di una piccola barra che troviamo sotto la barra del timecode; la barra sarà rossa quando l'anteprima video dovrà essere creata, verde quando avremo effettuato la preview.
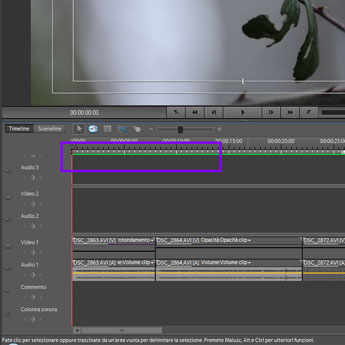 Preview effettuata
Preview effettuata |
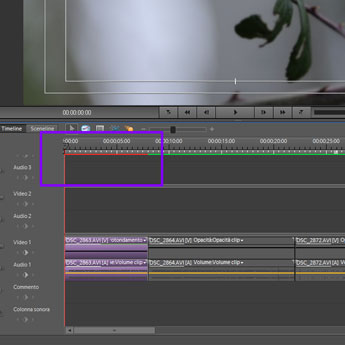 Preview non effettuata
Preview non effettuata |
Come facciamo a creare una preview? Semplicemente premendo il pulsante invio sulla tastiera e una finestra segnalante l'avanzamento apparirà al centro dello schermo.
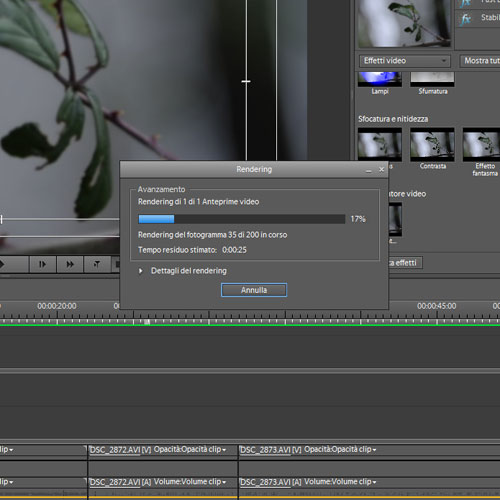
Sicuramente chi affronta l'ambiente di editing video per la prima volta avrà sbarrato gli occhi quando avrà letto la parola timecode. Il timecode è una sequenza di numeri che serve nell'ambiente professionale video, cinematografico e televisivo, ad avere un riferimento temporale del montaggio video. La sequenza di numeri è leggibile nel formato ore-minuti-secondi-fotogrammi e, su Premiere Elements, potete trovarla nell'immagine che vedete a destra.
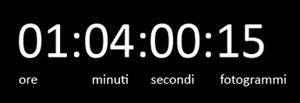
|
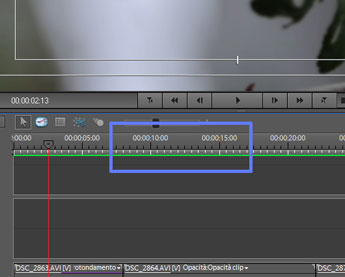 |
Una funzione interessante per chi non vuole perder tempo nell'assemblaggio o editing di una serie di filmati, è l'opzione filmato istantaneo. Selezionando una serie di clip e cliccando sopra il pulsante filmato istantaneo, vi verrà chiesto di scegliere un tema, ovvero un'animazione iniziale ed una colonna sonora, che verrà applicata alle clip scelte. Il filmato finale verrà poi aggiunto alla timeline.
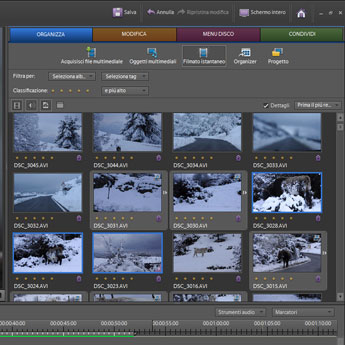 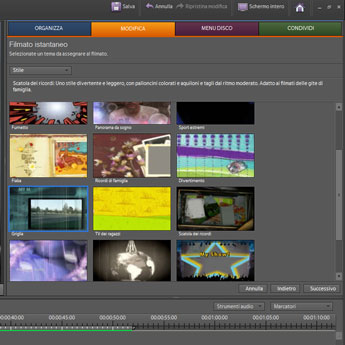
Un filmato senza un titolo, senza un testo introduttivo, senza l'indicazione di chi ha fatto le riprese e di chi sta parlando, non è un vero video professionale e Premiere Elements ha uno strumento di testo decisamente all'altezza di queste necessità.
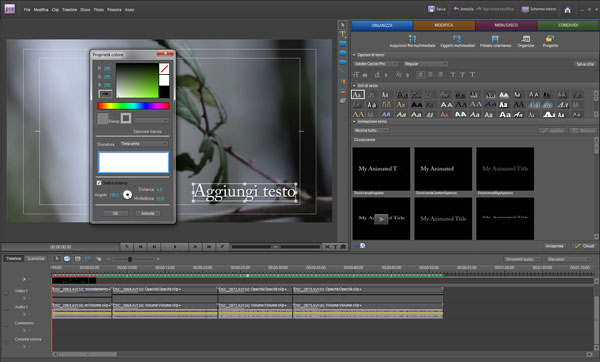
Possiamo scegliere il colore del testo, la tipologia del carattere, aggiungere un'ombra, utilizzare degli stili già pronti e addirittura delle animazioni di entrata ed uscita del testo già preconfezionate.
|







