L'interfaccia di HDR Efex Pro
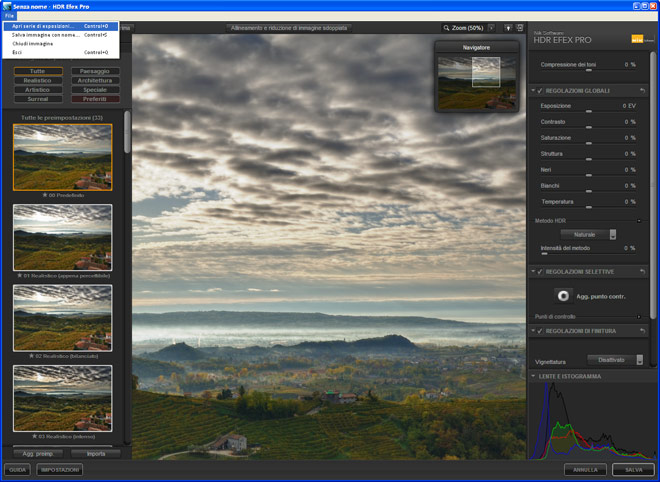
Sopra l'interfaccia di HDR Efex Pro mostrata in questo contesto nella versione Windows per Adobe Lightroom.
La versione per Lightroom può anche essere avviata in autonomia perché installata come applicazione
"autonoma" con l'eseguibile Windows "HDR Efex Pro.exe" in Programmi\Nik Software o "HDR Efex Pro.app"
Macintosh installata in Applicazioni\Nik Software. Lanciando HDR Efex Pro dagli "eseguibili" si potrà dal menu
file selezionare "Ari serie di esposizioni" per caricare la sequenza bracketing da unire in HDR.
L'interfaccia di HDR Efex Pro permetterà già all'apertura di una sequenza bracketing, di decidere dalle
miniature di "Preimpostazioni" l'effetto ricercato. Da quel "punto di partenza" personalizzabile,
saranno quindi raggiungibili gli strumenti nella parte destra dell'interfaccia che consentono di affinare il risultato ricercato
agendo su controlli globali o selettivi. A risultato ottenuto, si potrà passare nell'applicativo host oppure salvare un
file finito dal comando "Salva immagine con nome" che salverà il file nel formato prescelto dalle opzioni "Impostazioni".
Finito il caricamento apparirà l'interfaccia di HDR Efex Pro. Sulla sinistra in alto abbiamo le varie opzioni di visualizzazione dell'anteprima e, sotto, la galleria delle preimpostazioni divise per categorie. Questo è un punto di partenza per il ritocco e lo stile desiderato; possiamo utilizzare quelle presenti e/o modificarle, oppure aggiungerne e crearne di nuove. Per iniziare consiglierei di partire dalla prima impostazione in alto (00 Predefinito), lasciando le altre per quando vogliamo aggiungere degli "effetti" alle nostre immagini; proseguendo, al centro in alto, troviamo il comando per accedere alla finestra di dialogo delle impostazioni di allineamento e riduzione immagine sdoppiata. Sulla destra lo zoom e altre opzioni dell'interfaccia; quindi gli strumenti, divisi in tre pannelli, per l'ottimizzazione dei nostri HDR (per aprirli cliccare sulla freccia a sinistra; per visualizzare o escludere le modifiche apportate all'immagine mettere o togliere la spunta dalla casella relativa) e in basso la finestra con l'istogramma o la lente.
 |
Un consiglio: dopo il primo accesso ad HDR Efex Pro, dalla finestra di dialogo impostazioni (selezionabile cliccando sull'apposito pulsante in basso a sinistra) disattivare l'allineamento e il metodo di riduzione immagine sdoppiata, se necessario, si possono impostare in un secondo momento, ma riduciamo i tempi di caricamento delle immagini. |
Lo strumento Compressione dei toni
In alto a destra troviamo il dispositivo di scorrimento Correzione dei toni, lo strumento principale per l'HDR. Consente di diminuire o aumentare la gamma dinamica dell'immagine. Spostando il cursore verso destra comprimiamo le tonalità dell'immagine, schiarendo le aree scure e scurendo quelle chiare, ottenendo una gamma completa di luminosità e colori.
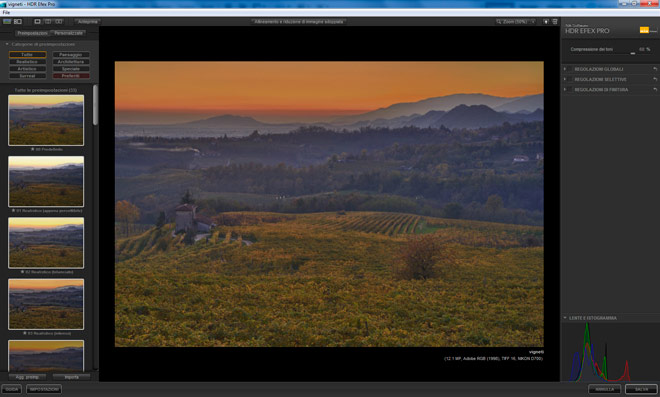
IL PANNELLO REGOLAZIONI GLOBALI
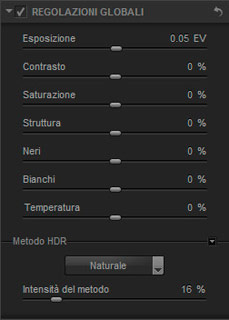 |
Qui troviamo i principali dispositivi di modifica e le regolazioni di: Esposizione (per aumentare o diminuire la luminosità dell'immagine), Contrasto, Saturazione, Struttura, Neri, Bianchi e Temperatura colore, effettuate attraverso l'apposito cursore saranno applicate all'intera immagine. Tra tutti lo strumento "Struttura" che consente di esaltare o ridurre i dettagli più fini dell'immagine, ma con una qualità e logica "superiore" rispetto alla "classica" maschera di contrasto.
L'altro strumento esclusivo è il "Metodo HDR". Grazie a degli algoritmi di base presenti unicamente in HDR Efex Pro, possiamo avere un controllo totale dell'immagine, interagendo in maniera diversa (a seconda del metodo utilizzato) con i colori e dettagli dell'immagine. Inoltre, attraverso il dispositivo di scorrimento, possiamo diminuire od aumentare l'intensità del metodo impostato.
Personalmente utilizzo HDR Efex Pro "costruendo" i miei HDR attraverso la combinazione di tre strumenti: Compressione dei Toni, regolazione Esposizione, intensità e tipo del Metodo HDR; dopo averne impostato i valori regolo e imposto tutti gli altri. |
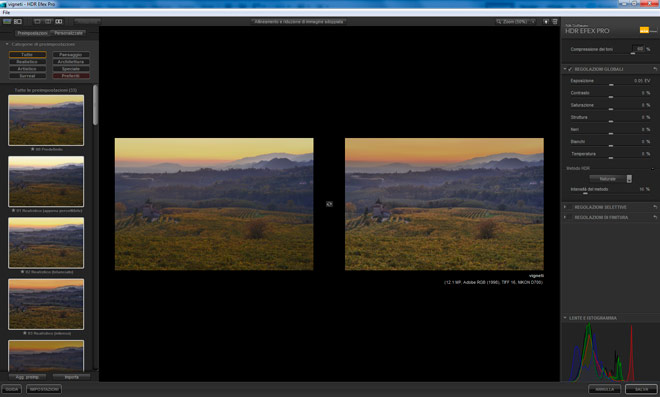
L'utile opzione "anteprima fianco a fianco" permette di confrontare le modifiche apportate con l'immagine iniziale. Prima di passare alle altre regolazioni seleziono e controllo le impostazioni di Compressione dei toni, Esposizione e Metodo HDR. A sinistra l'immagine iniziale; a destra la stessa immagini con valore 60 di Compressione toni, + 0,05ev di Esposizione, e Metodo HDR Naturale al 16% di Intensità.
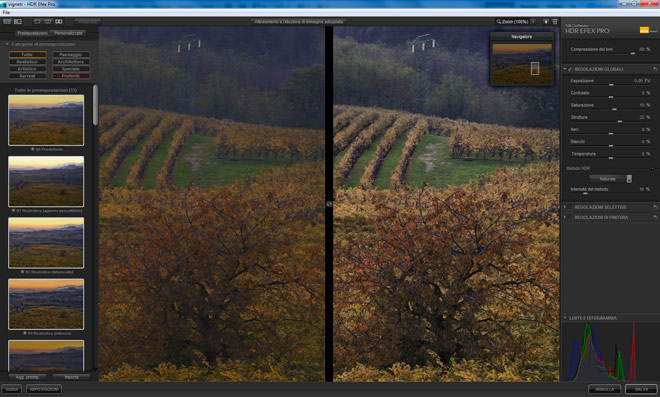
Il confronto (ingrandito al 100%) dopo la regolazione Struttura a + 25%.
A sinistra tra l'immagine di partenza e a destra l'immagine modificata.
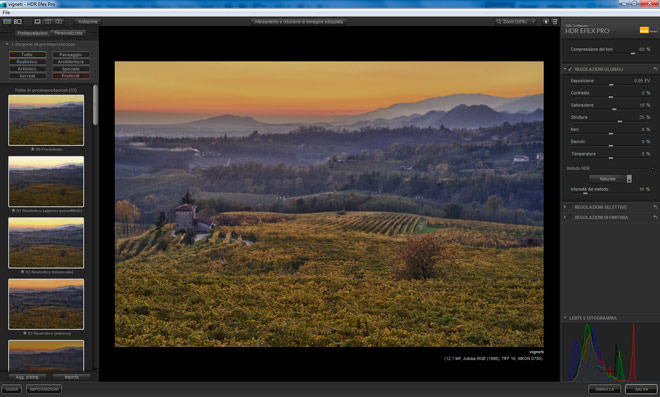
Completiamo con le Regolazioni Globali aggiungendo un 10% di Saturazione.
|







