|
Filtro Bleach Bypass
Non ancora appagato del risultato finale, ho deciso di aggiungere un ulteriore effetto, quindi filtro, presente nel programma. Il Bleach Bypass, che consente di simulare l'effetto dello sviluppo pellicola a colori saltando la fase della decolorazione chimica, creando quindi un effetto ad alto contrasto e bassa saturazione. Da Photoshop richiamo quindi Color Efex Pro 3 dal menu filtro per selezionare Bleach Bypass dall'elenco di sinistra dell'interfaccia Nik Software.
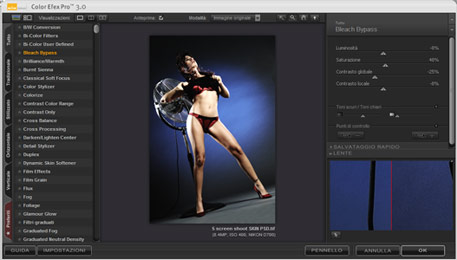 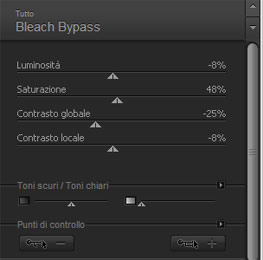
Come per ogni filtro, abbiamo la logica possibilità di modificare il nostro effetto andando nuovamente ad agire sui cursori presenti sul lato destro. Gli strumenti di ogni filtro sono infatti diversi ed offrono regolazioni ad esso dedicato. In questo caso potremo variare la saturazione, il contrasto globale o quello più localizzato, oltre che la luminosità fino ad ottenere l'effetto voluto.
Agendo sui due più piccoli cursori situati sotto la scritta Toni scuri / Toni chiari andremo ad agire esclusivamente sulle ombre o sulle alte luci schiarendole o scurendole. Aprendo poi i Punti di controllo posizionati al di sotto di questi ultimi, potremo localizzare l'intervento in determinati punti dell'immagine e con essi, rendere più o meno marcato l'effetto di trasparenza agendo esclusivamente sulla o sulle porzioni desiderate.
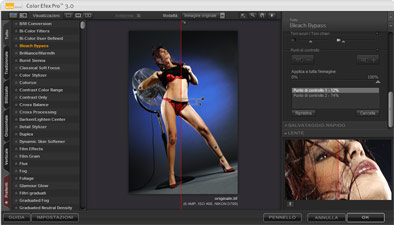 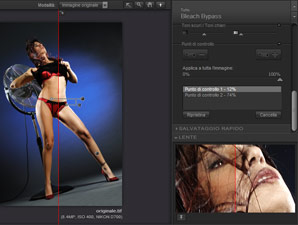
Nel caso dell'immagine qui utilizzata e volendo eliminare un po' l'effetto di desaturazione del blu dietro al soggetto creato dal filtro, ho posto un nuovo Punto di controllo meno sulla zona blu. Dandogli il giusto raggio di azione ho quindi regolato il cursore in modo da riacquisire la saturazione ricercata.
A elaborazione finita cliccando su OK, il programma correggerà l'immagine pre-visualizzata e la riproporrà completa dell'effetto all'interno di Photoshop.
In conclusione il risultato ottenuto attraverso l'uso di questi due filtri in termini di tempi è praticamente irrilevante. Ciò che prima poteva essere svolto solo da mani esperte con il sapiente uso di maschere e livelli di Photoshop in parecchie decine di minuti, ora, previa una semplicissima pratica nell'uso di questo incredibile programma, si è operato il meno di 5 minuti. Senza dimenticare il risultato in termini di qualità che oserei dire eccellente.

Bianco e nero con B/W Conversion
La seconda immagine da me proposta vedrà in uso il filtro per la conversione in bianco e nero B/W Conversion oltre che al filtro precedentemente usato per levigare la pelle.
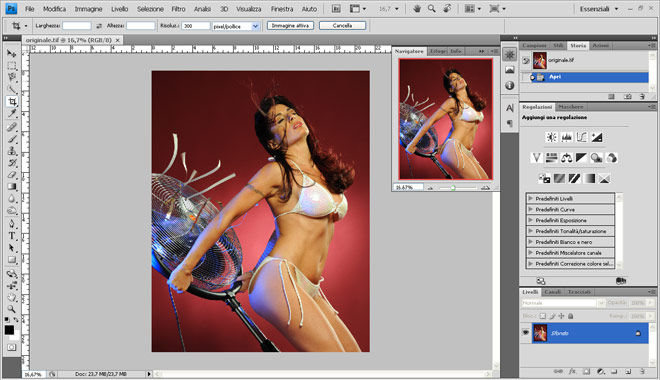
Con l'immagine da trattare aperta in Photoshop, apriamo Color Efex Pro 3 dal menu filtri quindi selezioniamo dall'interfaccia Nik Software il primo filtro B/W Conversion.
Questo filtro, certamente meno completo rispetto al dedicato mondo del bianco e nero coperto da Silver Efex Pro, trasforma le immagini a colori in immagini in bianco e nero con la possibilità di controllare le ombre, le luci e le relazioni tra i colori dell'immagine.
Come per tutti gli altri filtri presenti in Color Efex Pro 3, B/W Conversion è estremamente intuitivo e di facile utilizzo. Occorrono pochi minuti per padroneggiare tutte le possibilità che offriranno risultati stupefacenti pur non avendo dimestichezza o grosse conoscenze con curve, livelli, canali e maschere necessarie in altri flussi.
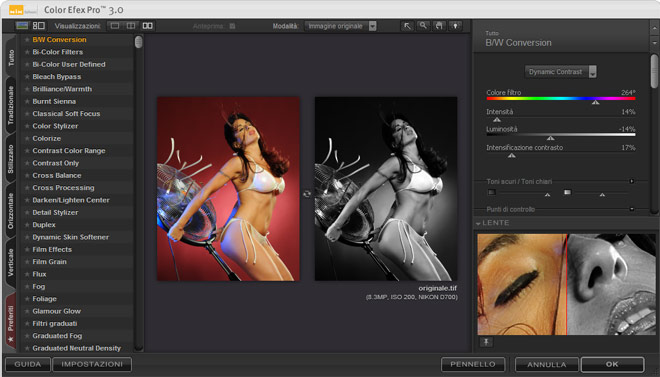
Prima di iniziare le nostre regolazioni utilizzando i cursori situati sempre sulla destra del nostro programma avremo la possibilità di selezionare uno dei tre stili/metodi.
|
|
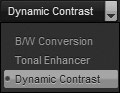
• B/W Conversion, consente di creare un immagine tradizionale dal colore al bianco e nero
• Tonal Enhancer, offre la possibilità di creare dei contrasti speciali per aumentare i dettagli dell'immagine
• Dynamic Contrast, crea un contrasto decisamente evidente con uno stile del tutto particolare
|
|
Selezionato il modo di conversione preferibile in relazione all'effetto finale ricercato, andremo ad agire sui vari controlli dedicati. Interessante è il cursore Colore filtro che in relazione al colore selezionato, varierà la relazione di luminosità monocromatica tra i colori presenti nell'immagine, andando quindi a schiarire o scurire le porzioni di immagine conseguentemente al loro colore complementare. Con il cursore Intensità posizionato appena al di sotto invece, andremo a regolare i contrasti tra i vari colori.
Anche qui come per molti altri filtri presenti nel programma, avremo un ulteriore possibilità di bilanciare correttamente il risultato agendo sui cursori relativi al recupero delle ombre e delle luci posizionati appena al di sopra della lente.
Trovato il giusto equilibrio di contrasti ovviamente magnificamente previsualizzato in uno dei tre modi di visione del programma, cliccheremo su OK ed il gioco è fatto.

|







